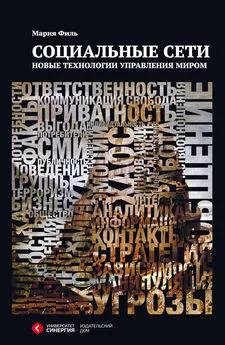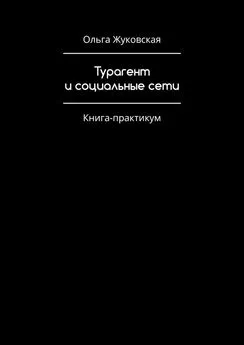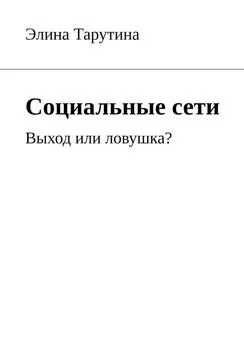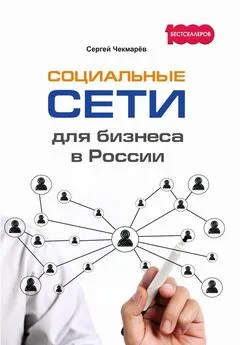Марина Виннер - Социальные сети без страха для тех, кому за...
- Название:Социальные сети без страха для тех, кому за...
- Автор:
- Жанр:
- Издательство:Эксмо
- Год:2011
- Город:Москва
- ISBN:978-5-699-53086-1
- Рейтинг:
- Избранное:Добавить в избранное
-
Отзывы:
-
Ваша оценка:
Марина Виннер - Социальные сети без страха для тех, кому за... краткое содержание
Книга поможет вам ориентироваться в мире социальных сетей и интерактивных сервисов, научит вас работать с ними и использовать все те возможности, которые они предоставляют. Материал книги изложен в доступной форме, что облегчает его восприятие, а различные способы выполнения тех или иных действий дадут вам возможность выбрать наиболее удобный способ именно для вас.
Социальные сети без страха для тех, кому за... - читать онлайн бесплатно полную версию (весь текст целиком)
Интервал:
Закладка:
На этой странице выбираем из списка (щелчок кнопкой мыши на черной стрелке) год окончания учебы, указываем количество лет учебы. Вы увидите всех зарегистрировавшихся на Odnoklassniki.ru людей, которые окончили это учебное заведение в тот же год, что и вы.
Этих людей также можно добавить в список друзей. Для этого необходимо нажать ссылку Дружить, которая расположена под фотографией человека (рис. 4.11).
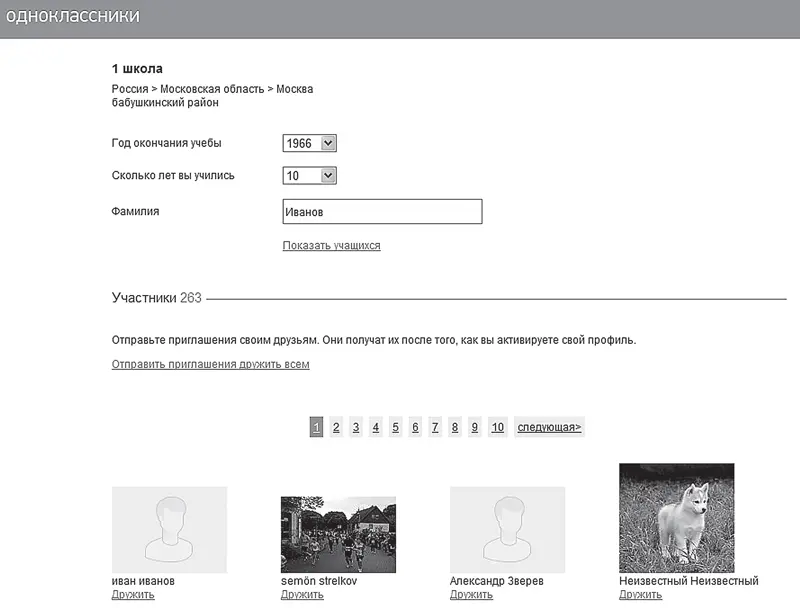
Рис. 4.11. Возможные друзья по месту учебы
ЗАПОМНИТЕ
Человек, которому вы предложили дружбу на сайте, появится в вашем списке друзей только после того, как подтвердит заявку.
ЗАПОМНИТЕ
Чтобы не ограничиваться одним местом учебы, нажмите ссылку Вернуться, которая расположена в нижнем левом углу страницы. Вы снова попадете на страницу поиска учебного заведения. Действуя по описанному выше алгоритму, вы сможете найти и указать все учебные заведения, в которых учились.
Шаг 3. Добавляем личную фотографию (рис. 4.12). На этом этапе нужно загрузить личную фотографию. Она будет отображаться на странице: по ней вас смогут узнать во время поиска друзья. Загрузить можно не любую фотографию: ее размер не должен превышать 5 Мбайт; сохранена она должна быть в формате GIF, JPG, или PNG (то есть фотография может называться, например, фото. gif, фото. jpg или фото. png).
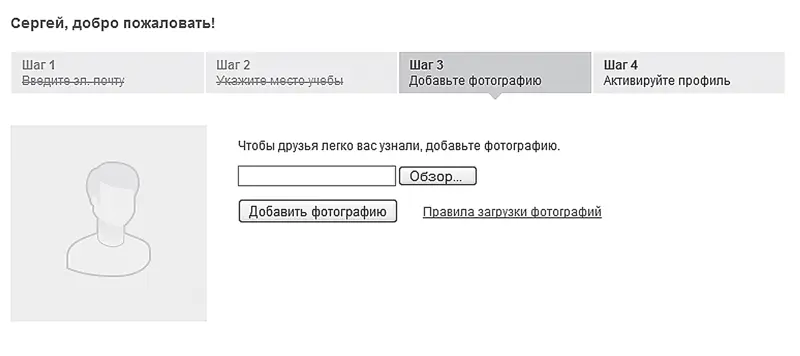
Рис. 4.12. Добавление личной фотографии на страницу
Вы определились с выбором фотографии и запомнили место, где она хранится на вашем компьютере. Теперь ее нужно загрузить на сайт. Как это сделать? Все очень просто. В центре страницы нажимаем кнопку Выберите файл.
В появившемся окне указываем путь к фотографии. Здесь удобно в меню Вид (крайняя правая кнопка вверху) выбрать Крупные значки или Огромные значки — тогда вы сможете увидеть мини-изображение, что облегчит поиск и выбор. Указав фотографию (щелкнуть на ней кнопкой мыши), нажимаем кнопку Открыть(рис. 4.13).
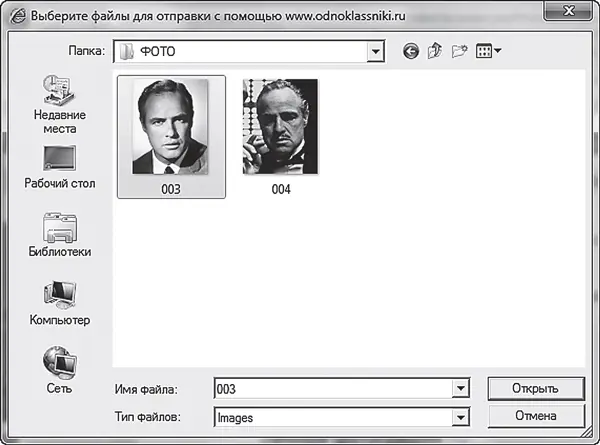
Рис. 4.13. Выбор личной фотографии на страницу
В поле рядом с кнопкой Выберите файл(см. рис. 4.12) появился путь к вашей фотографии. Нажимаем Добавить фотографию — вы увидите, как выбранная фотография будет выглядеть на вашей странице (рис. 4.14).
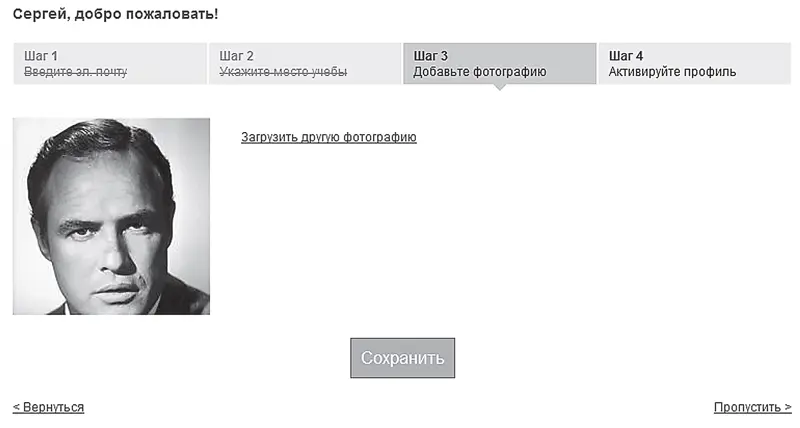
Рис. 4.14. Загруженная фотография пользователя
Если вам нравится выбранная фотография, то нажимаем кнопку Сохранить, если не нравится — ссылку Загрузить другую фотографию для выбора более подходящей.
После того, как вы определились с фотографией и нажали кнопку Сохранить, переходим к последнему, четвертому шагу.
Шаг 4. Активируем профиль (рис. 4.15). На данном этапе необходимо перевести созданный вами профиль в рабочее состояние, то есть активировать.
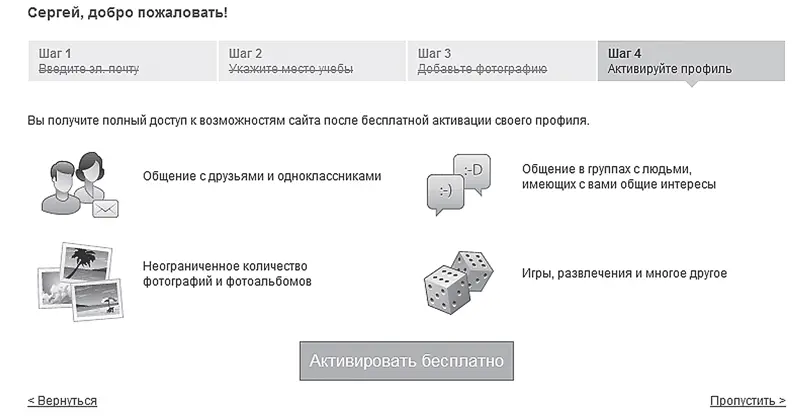
Рис. 4.15. Шаг 4. Активируем профиль
Для активации необходимо нажать кнопку Активировать бесплатно. В появившемся окне вводим в поле номер мобильного телефона, на который придет код подтверждения в виде SMS-сообщения (рис. 4.16).
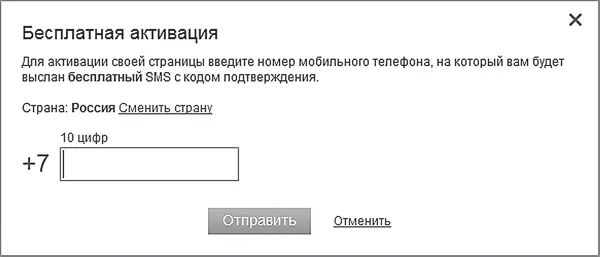
Рис. 4.16. Для бесплатной активации указываем номер мобильного телефона
После того, как номер введен, нажимаем кнопку Отправить. В появившемся окне вводим 4 цифры, которые пришли на ваш номер мобильного телефона в виде SMS-сообщения. Нажимаем кнопку Активировать(рис. 4.17).
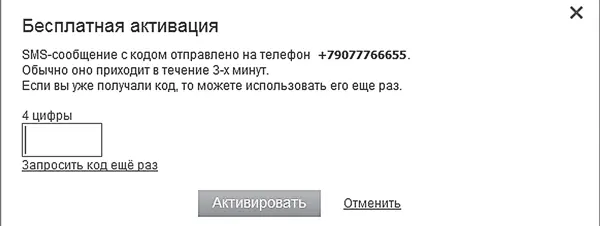
Рис. 4.17. Ввод кода подтверждения
После этого вы попадете на свою страницу (рис. 4.18).
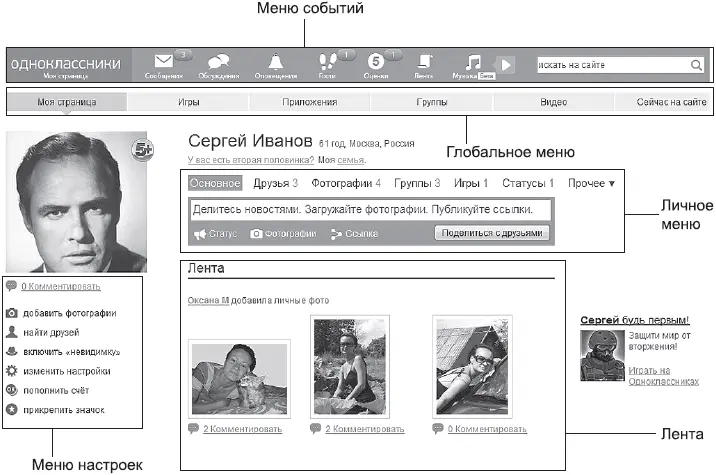
Рис. 4.18. Личная страница пользователя
Рассмотрим структуру созданной страницы.
• Меню событий. Здесь будут отображаться все события, происходящие на сайте.
• Глобальное меню позволяет работать с материалами и приложениями сайта.
• Меню настроек дает возможность редактировать страницу, добавлять друзей, фотографии и т. д.
• Личное меню. Здесь будут отображаться результаты ваших действий на сайте. Получить доступ к списку друзей, загруженным фотографиям, играм и т. д. вы сможете, используя данное меню.
• Лента информирует о действиях друзей.
Поиск друзей
Страница, созданная на сайте Odnoklassniki.ru, пуста: пока нет ни друзей, ни фотографий. Самое время это исправить. Начнем, пожалуй, с самой важной части — поиска и добавления друзей-одноклассников. Для этого нажмем ссылку найти друзей, которая расположена под вашей фотографией (рис. 4.19).
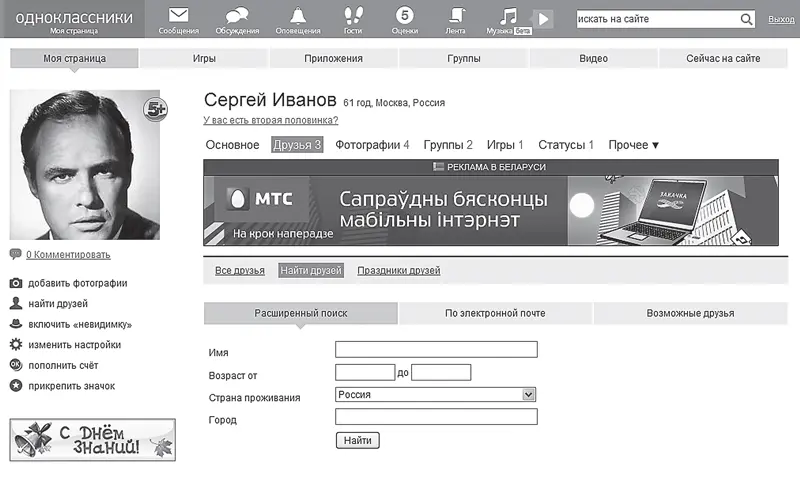
Рис. 4.19. Поиск друзей на сайте
Для поиска друзей доступны три варианта:
• Расширенный поиск (по умолчанию мы начинаем именно с него). Для заполнения предлагаются следующие поля.
• Имя. Несмотря на то, что это поле подразумевает ввод одного лишь имени, лучше написать имя и фамилию — это существенно сузит круг поиска.
• Возраст. Здесь указываем примерный возраст разыскиваемого человека. То есть если вы указали Возраст от 58 до 63, то в результатах поиска будут люди именно этой возрастной категории. Ну а если возраст разыскиваемого человека известен точно, то указываем, например, Возраст от 56 до 56.
• Страна проживания. Выбираем страну проживания разыскиваемого человека.
• Город. Укажем город проживания разыскиваемого человека (если он известен).
• По электронной почте (с этим способом мы познакомились во время регистрации).
• Возможные друзья.
Заполнив, по возможности, все поля, нажимаем кнопку Найтии уже в появившихся результатах ищем нужного человека (рис. 4.20).
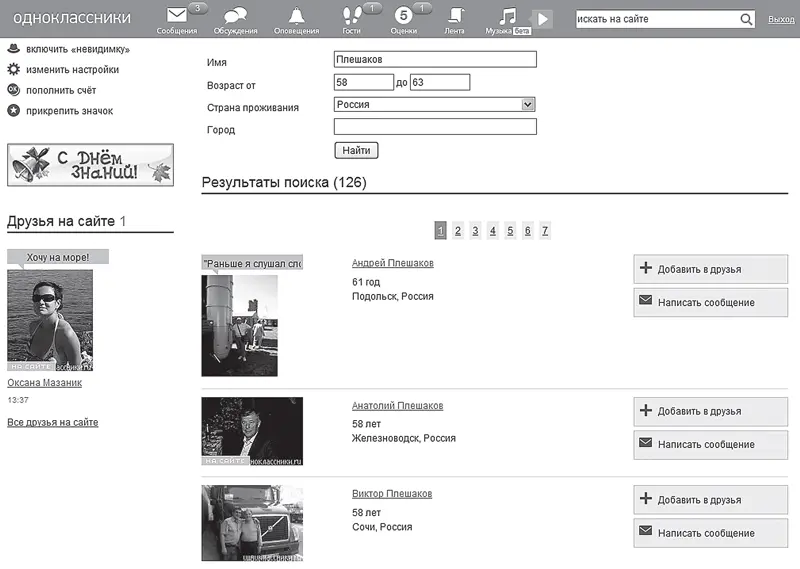
Рис. 4.20. Расширенный поиск друзей на сайте
Результаты поиска выглядят следующим образом: слева отображается фотография, рядом с ней — краткая личная информация. Справа расположены две кнопки: Добавить в друзьяи Написать сообщение. Отобразить все результаты одновременно часто бывает невозможно, поэтому не забывайте про нумерацию страниц с результатами поиска (1, 2, 3, 4 и т. д.). Когда вы нашли человека, которого искали — нажимаем кнопку Добавить в друзья. Если же вы не уверены, что это тот самый человек — можете написать ему сообщение, чтобы уточнить, знакомы вы или нет.
Читать дальшеИнтервал:
Закладка: