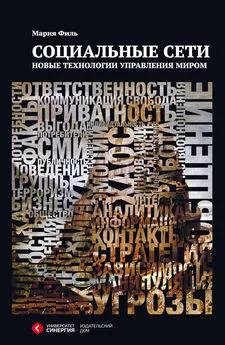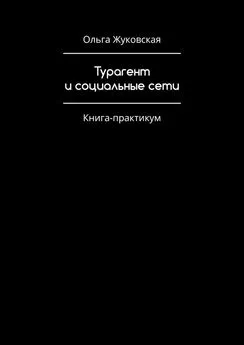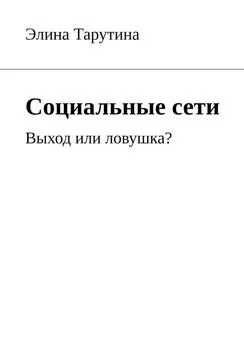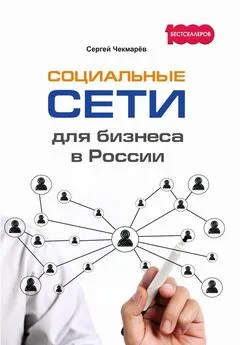Марина Виннер - Социальные сети без страха для тех, кому за...
- Название:Социальные сети без страха для тех, кому за...
- Автор:
- Жанр:
- Издательство:Эксмо
- Год:2011
- Город:Москва
- ISBN:978-5-699-53086-1
- Рейтинг:
- Избранное:Добавить в избранное
-
Отзывы:
-
Ваша оценка:
Марина Виннер - Социальные сети без страха для тех, кому за... краткое содержание
Книга поможет вам ориентироваться в мире социальных сетей и интерактивных сервисов, научит вас работать с ними и использовать все те возможности, которые они предоставляют. Материал книги изложен в доступной форме, что облегчает его восприятие, а различные способы выполнения тех или иных действий дадут вам возможность выбрать наиболее удобный способ именно для вас.
Социальные сети без страха для тех, кому за... - читать онлайн бесплатно полную версию (весь текст целиком)
Интервал:
Закладка:
Найденный контакт можно сразу добавить в список, а потом уже написать адресату сообщение. Для этого на найденном контакте щелкнем правой кнопкой мыши и в контекстном меню выберем команду Добавить в список контактов (рис. 3.16).

Рис. 3.16. Окно добавления нового контакта
В поле Имя контакта введите наиболее понятное для вас определение данного пользователя (это может быть как реальное имя, так и прозвище), в поле Группа выберите ту группу, к которой будет относиться новый контакт и нажмите кнопку Добавить. После этого новый пользователь появится в списке контактов, при этом значок будет отображать его статус.
Отправка сообщений
Все контакты, которые находятся в сети, отмечены ярко-зеленым значком, красным — отключенные, бесцветные — те, которые не находятся в списке ваших контактов.
Чтобы начать общение с кем-либо, достаточно дважды щелкнуть кнопкой мыши на имени пользователя (либо щелкнуть правой кнопкой мыши на имени нужного контакта и выбрать команду Отправить сообщение). После этого появится окно (рис. 3.17).
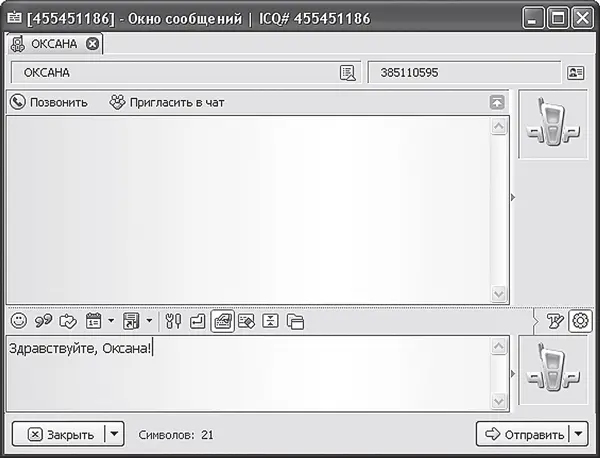
Рис. 3.17. Окно обмена сообщениями
Основная область окна разделена на две части: в верхней отображается диалог с другим пользователем, в нижней вы вводите свои сообщения и отсылаете их нажатием кнопки Отправить. Чтобы ваше общение было более эмоциональным, можно использовать смайлы — пиктограммы, изображающие различные эмоции. Для этого нажимаем кнопку Смайлы(значок улыбающейся желтой рожицы) и выбираем в списке нужную пиктограмму, наиболее соответствующую вашему эмоциональному состоянию в данный момент.
«Mail.ru Агент»
«Mail.ru Агент»— одна из популярных российских программ для обмена мгновенными сообщениями. У нее более 18 миллионов пользователей!
Данная программа обладает следующими возможностями:
• отправка мгновенных сообщений;
• отправка бесплатных SMS-сообщений на мобильный телефон;
• голосовое общение;
• видеозвонки высокого качества;
• звонки на телефоны по всему миру;
• микроблогинг (возможность создания коротких записей в блоге);
• возможность организации конференций;
• поддержка дополнительных учетных записей (возможность находиться в сети более чем с одной учетной записи).
Установка программы
Программу можно скачать бесплатно. Для этого заходим на сайт http://agent.mail.ru/ и нажимаем Загрузить Mail.ru Агент для Windows. В появившемся окне нажимаем Сохранить и указываем путь для сохранения.
Для запуска скачанного файла дважды щелкнем кнопкой мыши на файле magentsetup.exe. Выберем все параметры и нажмем кнопку Готово. После этого появится окно Авторизация пользователя (рис. 3.18).

Рис. 3.18. Окно авторизации пользователя
Авторизация возможна двумя способами.
Способ 1. Если у вас есть электронный ящик на сайте http://mail.ru/, то в поле E-mail следует ввести его адрес (первую часть, до символа @), в поле Пароль — пароль от него и нажать кнопку OK.
Способ 2. Если электронного ящика на сайте http://mail.ru/ у вас нет, следует сначала зарегистрироваться — нажать ссылку Зарегистрироваться и далее выполнить алгоритм по регистрации электронного ящика (см. раздел «Создание электронного ящика»).
ЗАПОМНИМ
Если вы — единственный пользователь на данном компьютере, можно установить флажок Сохранить пароль — тогда при каждом последующем запуске программы вам не нужно будет вводить его заново.
После того как вы авторизовались (ввели электронный адрес и пароль), появится окно программы «Mail.ru Агент» (рис. 3.19).

Рис. 3.19. Список контактов
Работа с программой
В основной области окна программы будет отображаться список всех пользователей: зеленым цветом — пользователи, которые в данный момент находятся в сети (онлайн), красным цветом — пользователи, которые в данный момент находятся не в сети (офлайн).
Ваши личные настройки (фотографии, содержимое электронного ящика, кнопки перехода к сервисам mail.ru) находятся вверху окна программы. Различные настройки расположены справа (уведомления о новых письмах, включение/выключение звука, настройки цвета и т. д.) и в Меню (соответствующая кнопка внизу окна). Внизу также отображается ваш статус (на рис. 3.18 — статус онлайн). Чтобы изменить статус, нужно щелкнуть кнопкой мыши на текущем значении — появится список возможных статусов (Работаю, Пью кофе, Готов поболтать и т. д.). Выберите тот, который соответствует действительности.
Добавление нового контакта
Для добавления контактов в список контактов достаточно нажать Добавить контакт (или Меню → Добавить контакт) (рис. 3.26).
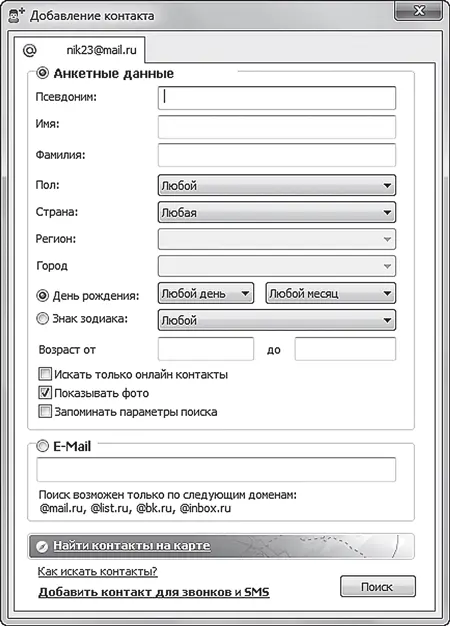
Рис. 3.26. Добавление контакта
Добавление нового пользователя осуществляется через его предварительный поиск. В анкете либо вводим данные человека, которого нужно найти, либо устанавливаем указатель мыши в поле E-mail и вводим адрес его электронной почты. Затем нажимаем кнопку Поиск, и если такой контакт существует, то он отобразится в новом окне. Выделяем контакт из списка (щелкнуть на нем кнопкой мыши) и нажимаем кнопку Добавить(рис. 3.27).
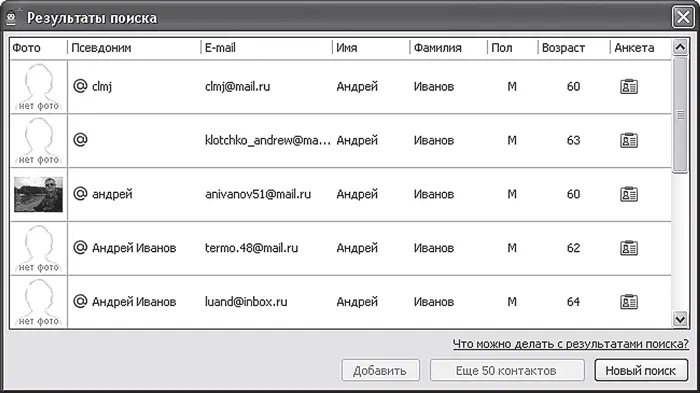
Рис. 3.27. Результаты поиска контакта
Для поиска контактов в списке воспользуйтесь строкой Поиск контактов, которая располагается в самом верху окна программы «Mail.Ru Агент».
Отправка сообщений
Для того чтобы отправить сообщение какому-либо пользователю, достаточно два раза щелкнуть кнопкой мыши на его имени, после чего появится окно диалога (рис. 3.28). В нижней части введем текст сообщения и нажмем кнопку Отправить.
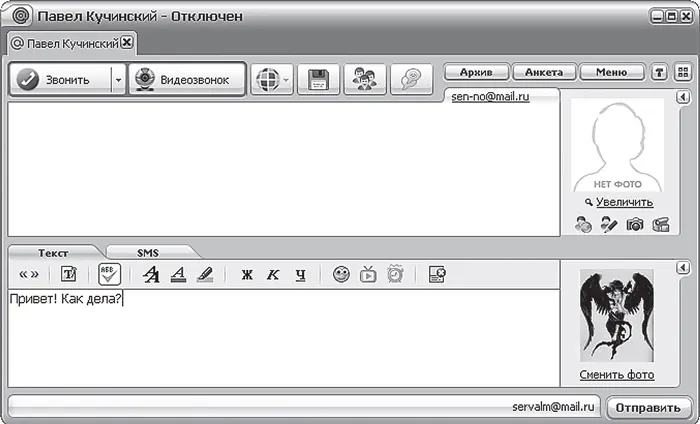
Рис. 3.28. Окно обмена сообщениями
Если пользователь в данный момент недоступен, то он, соответственно, не увидит ваше сообщение, но как только войдет в программу, оно ему сразу будет доставлено. В том случае, если пользователь находится в режиме онлайн, можно надеяться на мгновенный ответ.
Читать дальшеИнтервал:
Закладка: