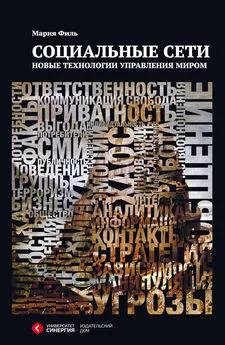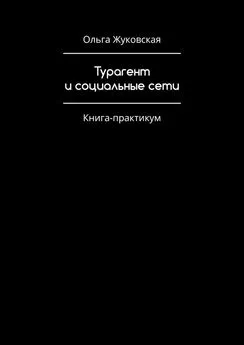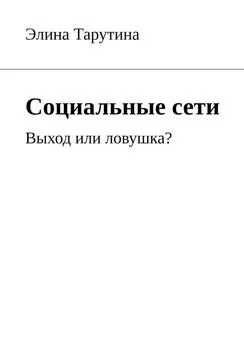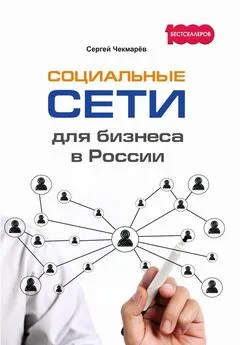Марина Виннер - Социальные сети без страха для тех, кому за...
- Название:Социальные сети без страха для тех, кому за...
- Автор:
- Жанр:
- Издательство:Эксмо
- Год:2011
- Город:Москва
- ISBN:978-5-699-53086-1
- Рейтинг:
- Избранное:Добавить в избранное
-
Отзывы:
-
Ваша оценка:
Марина Виннер - Социальные сети без страха для тех, кому за... краткое содержание
Книга поможет вам ориентироваться в мире социальных сетей и интерактивных сервисов, научит вас работать с ними и использовать все те возможности, которые они предоставляют. Материал книги изложен в доступной форме, что облегчает его восприятие, а различные способы выполнения тех или иных действий дадут вам возможность выбрать наиболее удобный способ именно для вас.
Социальные сети без страха для тех, кому за... - читать онлайн бесплатно полную версию (весь текст целиком)
Интервал:
Закладка:
При входе в программу Windows Live Messenger вы можете сразу выбрать следующие параметры.
• Войти с состоянием (установить свой статус):
• Доступен — активный статус, который говорит всем пользователям, что вы находитесь в сети и можете общаться;
• Занят — дополнительный значок рядом с вашим именем (ником) будет указывать на то, что вы в данный момент заняты;
• Нет на месте — аналогично статусу Занят, специальный значок говорит другим пользователям, что в данный момент вы отсутствуете;
• Невидимый — вы сможете видеть все контакты, которые есть в вашем списке, а для всех пользователей вы будете невидимы.
Чтобы определить свой статус, нужно нажать черную стрелку и в появившемся списке выбрать необходимый вариант.
ЗАПОМНИМ
Статус пользователя — это демонстрация его готовности или не готовности общаться. Так, находясь в сети, вы можете быть заняты и отвечать только на важные сообщения или вообще не отвечать.
• Запомнить меня и Запомнить мой пароль. При установке этих флажков вам не нужно повторно вводить свои данные при следующем входе в программу. Целесообразно лишь в том случае, если вы — единственный пользователь на данном компьютере.
• Выполнять вход автоматически. При установке этого флажка сразу после двойного щелчка по значку программы будет автоматически осуществлен вход по сохраненным персональным данным.
После ввода адреса электронной почты, пароля и выбора дополнительных параметров нажимаем кнопку Входдля входа в программу.
В основной области окна программы будет отображаться список всех пользователей, чей адрес вы добавили (рис. 3.4): зеленым цветом — пользователи, которые в данный момент находятся в сети, то есть онлайн ; красным цветом — пользователи, которые в данный момент находятся не в сети, то есть офлайн.
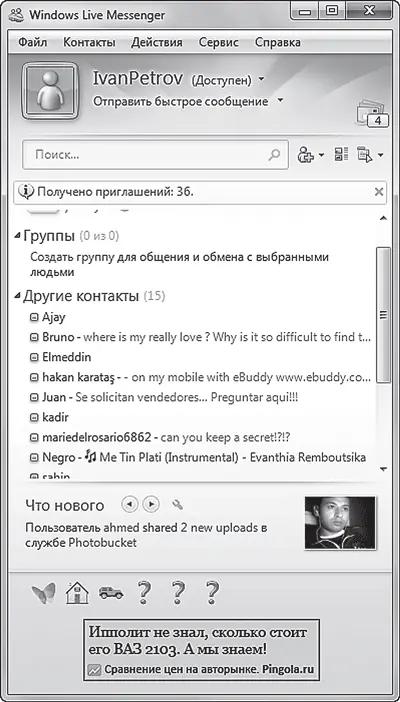
Рис. 3.4. Список пользователей
ЗАПОМНИМ
Логично предположить, что если это ваш первый вход в программу Windows Live Messenger, то пользователей у вас в списке не будет, появятся они лишь после того, как вы их добавите.
Вы можете изменить внешний вид (интерфейс) программы по своему усмотрению. Для начала измените свое изображение (аватар). Это может быть как стандартная картинка из имеющейся коллекции программы, так и любая ваша фотография. Изменить изображение можно следующим образом: в меню Сервис выбираем Параметры → Личные и нажимаем кнопку Сменить картинку(рис. 3.5).
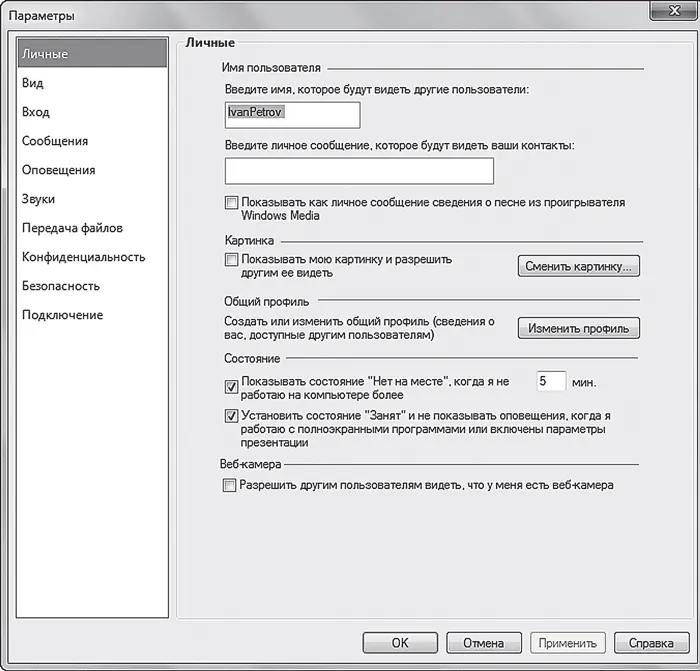
Рис. 3.5. Окно установки параметров
В окне (рис. 3.6) вы можете выбрать любое предложенное изображение (достаточно щелкнуть на понравившейся картинке кнопкой мыши), либо загрузить собственную фотографию. Для этого воспользуемся кнопкой Обзор. После нажатия кнопки появится окно, в котором следует указать путь к фотографии.
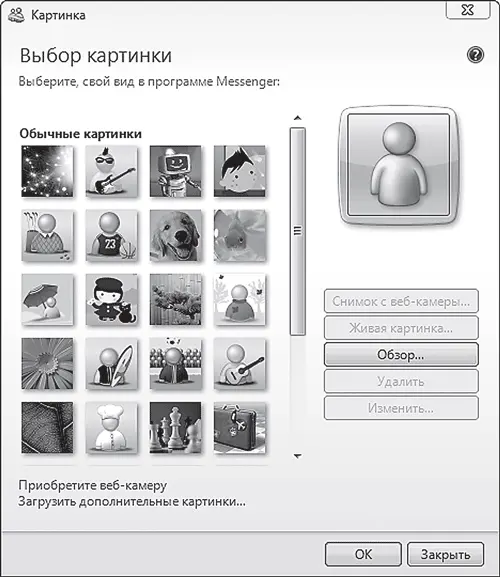
Рис. 3.6. Окно выбора картинки
После выбора картинки (фотографии) нажимаем кнопку OK. Теперь все пользователи из вашего контакт-листа будут видеть вашу картинку (фотографию).
Чтобы вместо вашего электронного адреса другие пользователи видели ваше имя (ник), следует в группе параметров Личные ввести в поле Имя пользователя любое имя (можно вымышленное). Учтите, что другие пользователи будут видеть вас именно под этим именем.
По умолчанию установлена автоматическая загрузка программы после включения компьютера. Но это не всегда удобно, особенно если общение в сети для вас — занятие не первоочередное. Чтобы отключить этот параметр, переходим к группе параметров Вход (меню Сервис → Параметры) и снимаем флажок Автоматически запускать Windows Live Messenger вместе с Windows.
С помощью программы Windows Live Messenger вы можете узнать, сколько писем в вашем электронном ящике — для этих целей предназначен значок  . Щелчок кнопкой мыши на значке позволит перейти непосредственно в собственный электронный ящик.
. Щелчок кнопкой мыши на значке позволит перейти непосредственно в собственный электронный ящик.
ЗАПОМНИМ
В программе отображается количество новых писем в том электронном ящике, адрес которого вы вводили при входе в программу.
Добавление нового контакта
Для добавления нового контакта нажимаем значок, который расположен в правом верхнем углу окна —  и выполняем команду Добавить контакт (рис. 3.7).
и выполняем команду Добавить контакт (рис. 3.7).
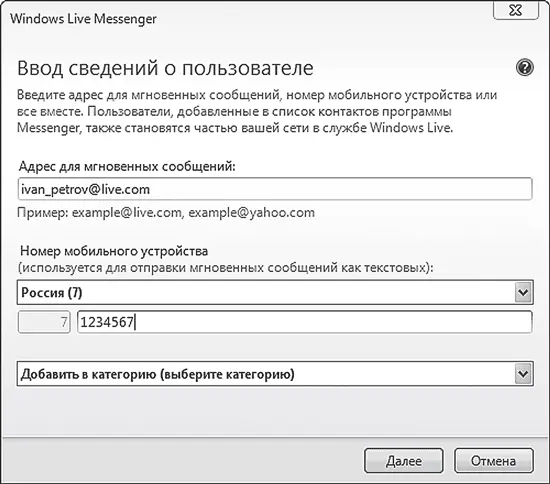
Рис. 3.7. Добавление нового пользователя в список контактов
В окне в поле Адрес для мгновенных сообщений нужно ввести электронный адрес добавляемого в список пользователя. Затем нажимаем кнопку Далее. Пользователю будет отправлен запрос на добавление (рис. 3.8).
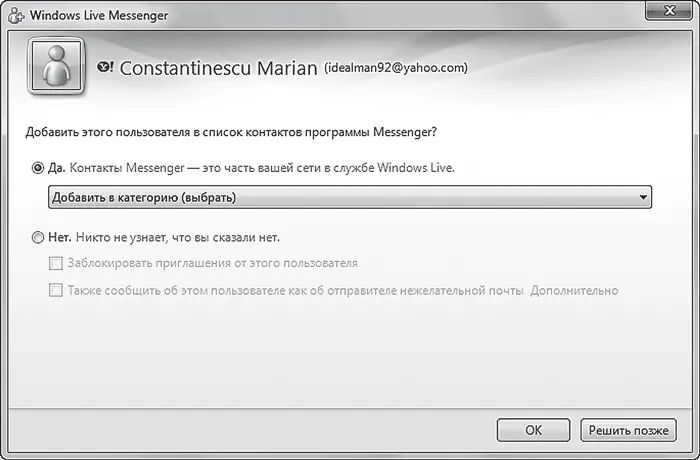
Рис. 3.8. Окно запроса на добавление в друзья
После того как он примет ваш запрос на добавление в друзья (нажмет OK в появившемся окне), можно осуществлять пересылку сообщений. Предварительно пользователь должен появиться в вашем списке контактов.
Такие же запросы (см. рис. 3.8) могут приходить вам. Нажав OK, вы автоматически добавите пользователя в друзья.
Отправка сообщений
Для отправки сообщений необходимо выбрать пользователя из вашего списка, затем дважды щелкнуть кнопкой мыши на его имени — появится окно, внизу которого находится область для сообщения (рис. 3.9). Поставьте курсор, напечатайте текст, а затем отправьте его нажатием клавиши Enter. Вся переписка (полученные и отправленные сообщения) будет отображена в верхней части окна. Когда человек, с которым вы общаетесь, ответит, его сообщение появится в верхней части этого окна. Мгновенно пользователь сможет написать вам только в том случае, если он находится в режиме Доступен (посмотрите внимательно на окно — там в самом верху указан статус пользователя).
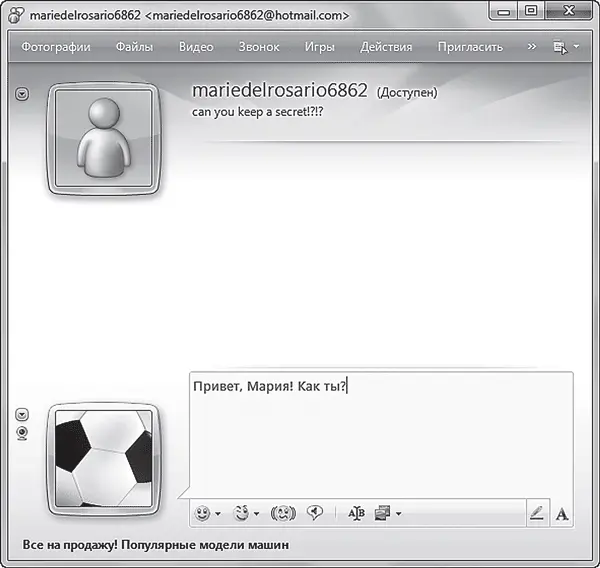
Рис. 3.9. Окно сообщений
Кроме сообщений, набранных с клавиатуры, можно отправлять послания (текст и рисунки), нарисованные карандашом. Вы также вправе пересылать различные файлы.
Чтобы отправить какой-либо файл (текстовый документ, музыку, фотографию), достаточно перетащить его в область ввода сообщений. Сделать это можно при любом статусе, кроме Невидимый (при таком статусе вы можете только отправлять или получать текстовые сообщения).
Читать дальшеИнтервал:
Закладка: