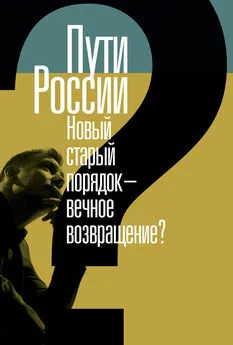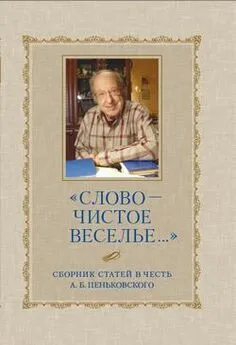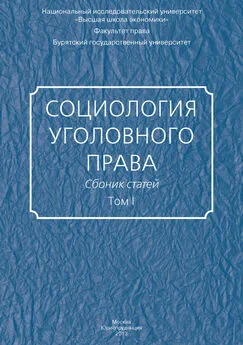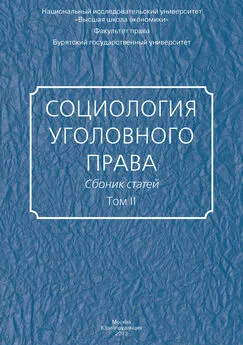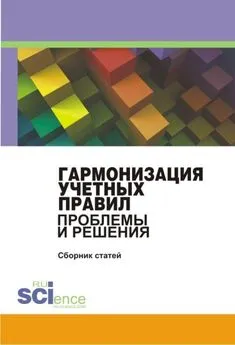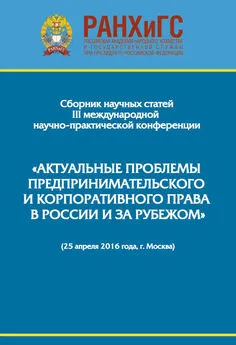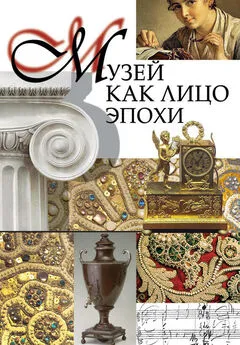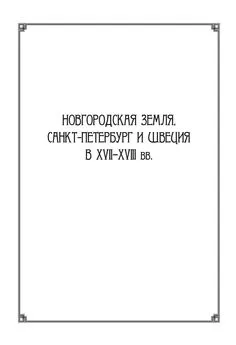Компьютерные советы (сборник статей)
- Название:Компьютерные советы (сборник статей)
- Автор:
- Жанр:
- Издательство:неизвестно
- Год:неизвестен
- ISBN:нет данных
- Рейтинг:
- Избранное:Добавить в избранное
-
Отзывы:
-
Ваша оценка:
Компьютерные советы (сборник статей) краткое содержание
Компьютерные советы (сборник статей) - читать онлайн бесплатно полную версию (весь текст целиком)
Интервал:
Закладка:
4. Достаем из сетевой карты ББ сетевой кабель (разъем RJ-45), в освободившееся гнездо втыкаем кабель от роутера (идет в комплекте), другой конец кабеля втыкаем в сам роутер Asus WL-520G (должен быть подключен к розетке) в гнездо LAN1. Ждем, пока все законтачится (в правом нижнем углу виден процесс).
5. Нажимаем «Пуск»—«Мой компьютер»— в адресной строке пишем: 192.168.1.1. В диалоговом окне пишем пользователь — admin , пароль — admin . Нажимаем ОК. Если вы что-то увидели (вроде красивой страницы ASUS) — это КРУТО, потому что вы теперь имеете доступ к настройкам точки доступа через браузер вашего компьютера. Если вы ничего подобного не увидели — попробуйте сбросить настройки вашего роутера (наверняка вы чета уже нахимичили), для этого держите в течении трех секунд кнопочку « Reset » на попе вашего Asus.
6. Нажимаем в левом столбце на «Quick Setup»окна браузера. Выбираем часовой пояс «+03, Moscow», нажимаем « next ». Ставим кружочек в положение «Cable Modem or other connection type that gets IP automatically»Нажимаем два раза «next» (поле с IP адресами пропускаем, они нам в этом месте не нужны) и «Finish» и ждем перезагрузку устройства Asus (20 секунд). Результатом этого пункта будет присвоение MAC адреса вашей реальной сетевухи вашему роутеру. Без этого не будет Интернета.
7. Снова нажимаем в левом столбце на «Quick Setup»окна браузера. Выбираем часовой пояс «+03, Moscow», нажимаем «next». Ставим кружочек в положение «ADSL or other connection type that uses static IP address». Нажимаем «next» и вписываем те настройки, которые дал вам оператор (ip, маска, шлюз, днс). Если вы не понимаете, о чем идет речь, то это те самые настройки, которые вы переписали на листочке в п.2 данной инструкции. Нажимаем «next» даете полю SSIDимя «Voffka», Security Level: Low(None), нажимаем Finish и ждем 20 секунд. Втыкаем в гнездо WAN (на попе роутера) сетевой кабель (тот самые, который дал вам провайдер). Ждем секунд 20. Заходим: «пуск»-«панель управления»-«сетевые подкючения»— там по идее появился новый значок: шлюз Интернета, подключено. Если все так, то поздравляю, теперь есть интернет на вашем ББ! Убедиться в этом можно набрав в окне браузера «ya.ru». На вашем ноутбуке или КПК (с WiFi), соответственно, тоже при соединении он появится (расписывать не буду, абсолютно ничего сложного).
8. На данный момент ваша WiFi сеть не защищена. Для ее защиты необходимо зайти в настройки вашего роутера (п.5) и нажать там «Wireless», выбираем метод шифрования «Authentication Method», например «Shared Key», например 64 bit и в поле «WEP Key 1 (10 or 26 hex digits)» введите пароль, например, «9215877081». «Finish» и перегрузка. Все, ваша сеть зашифрована, т. е. подсоединиться к ней сможете только вы, а ваш сосед останется в пролете, потому что он не знает пароля.
9. Интернет у вас уже есть. Но! Если у вас перестал работать STRONG DC++ (точнее, он то работает, но «поиск», например, не работает), то читаем дальше.
10. Открываем Strong DC++, нажимаем «Файл»-«Настройки»-«Сетевые настройки». В поле «ip компьютера» пишем реальный внутренний (локальный) адрес вашего компа НА ДАННЫЙ момент (скорее всего, 192.168.1.2). Чтоб его узнать наверняка, нажимаем «Пуск»—«Выполнить»—ввести «CMD». Появится командная строка виндовс. Вводим туда, где мигает курсор: «ipconfig /all» и смотрим строчку «IP-adress». Скорее всего (если вы делаете все в той последовательности, как я здесь написал), это будет 192.168.1.2.
11. Ставим кружочек на «Firewall с ручным перенаправлением портов»и вписываем в поле «внешний WAN/IP » тот самый IP, который выдал вам провайдер (тот самый, который вы выписали первой строчкой на своем листочке в п.2), а также ставим галочку «Don’t allow HUB/UPnP to override»
12. Выписываем на листочек порты TCP и UDP.
13. Заходим в настройки вашего роутера (п.5) и нажимаем на «NAT Settings»-«Virtual Server». Ставим кружочек «Enable Virtual Server?» в положение «Yes».
14. Теперь надо заполнить «Virtual Server List». Поле «Well-Known Applications» — будет «User Defined». Далее, нам необходимо сделать ЧЕТЫРЕ строчки. Для этого в полях ПОСЛЕДОВАТЕЛЬНО вбиваем по одной (порт Рэндж, локал АйПи, Локал Порт, Протокол, Описание) строчке и нажимаем кнопочку «add». В первых двух строчках в полях «Port Range» и «Local Port» у вас будут фигурировать первое значение из записанных на листочке (п. 12), в третьей и четвертой строчке — второе значение.
15. В итоге получаем примерно вот такую штуку:
9392 192.168.1.2 9392 TCP strongdc
9392 192.168.1.2 9392 UDP strongdc
14466 192.168.1.2 14466 TCP strongdc
14466 192.168.1.2 14666 UDP strongdc
Где «9392» — TCP порт из настроек DC++, а «14466» — это UDP порт. Списал с листочка. А 192.168.1.2 — это реальный ip адрес вашего ББ
Теперь можно перезапускать DC++ (выключить и включить), ждать секунд 10, пока все найдется и сконнектится. Ура!?
Не забудьте проверить настройки вашего файрволла, DC++ не должна быть им блокирована, как вы сами понимаете.
http://forum.interzet.ru/index.php?showtopic=9988(у меня не отображается)
http://www.himki.net/faq/settings/dlink/— настройка роутеров Dlink
ВНИМАНИЕ!Если роутер долго находится в бездействии, он имеет тенденцию подвисать» из-за скачков напряжения в сети. В этом режиме роутер через по проводу работает корректно, но по безпроводному интерфейсу его не видно (как будто его вовсе нет, но еще вчера все работало). Просто прервите питание роутера на 1 секунду (я выдергиваю и вставяю кабель питания) или ставьте ИБП.
Как работают блоки питания персональных компьютеров?
Какие блоки питания бывают?
http://pc-doc.spb.ru/atx.html

Блок питания — жизненно важная часть компьютера, без которой его функционирование невозможно. Лишенный блока питания компьютер — всего лишь мертвая коробка, наполненная пластиком и металлом.
Блок питания преобразует напряжение сети переменного тока в различные напряжения постоянного тока, необходимые для электропитания компонентов персонального компьютера.
В этой статье рассматривается принцип работы блоков питания ПК и разъясняется, что такое максимально допустимая мощность.
Блоки питания ATX
Блок питания персонального компьютера (ПК) представляет собой металлическую коробку, которую обычно располагают в углу корпуса. Часто он виден с тыльной стороны корпуса, так как содержит гнездо для подключения сетевого шнура и вентилятор охлаждения.
Такие блоки питания часто называют импульсными источниками питания, поскольку для преобразования напряжения сети переменного тока в меньшие напряжения питания постоянного тока в них используются ключевые преобразователи. Как правило, на выходе блока питания ПК имеются следующие напряжения: 3,3 вольта; 5 вольт; 12 вольт.
Напряжения 3,3 и 5 вольт обычно используются для питания цифровых схем, а 12 вольт — для обеспечения работы вентиляторов и электродвигателей дисководов. Основным параметром блока питания является его мощность в ваттах. Мощность в ваттах равна произведению значения напряжения, измеряемого в вольтах, и значения тока, измеряемого в амперах. Пользователи со стажем, наверное, помнят, что в первых компьютерах были большие красные переключатели, от положения которых зависело состояние компьютера. Этими переключателями питание компьютера отключалось вручную. Фактически с их помощью включалась или отключалась подача на блок питания сетевого напряжения 220 вольт.
Читать дальшеИнтервал:
Закладка: