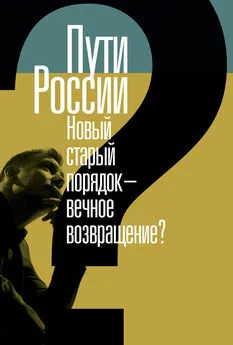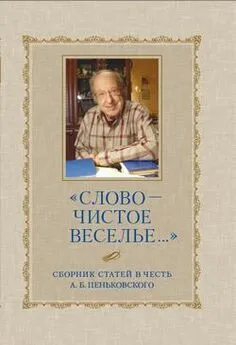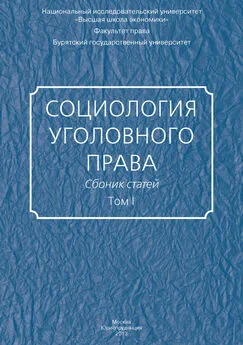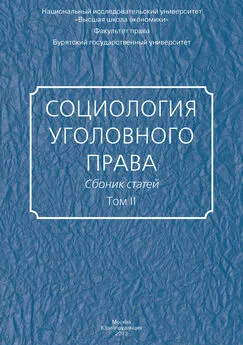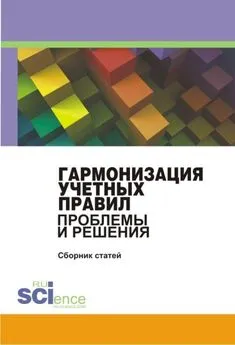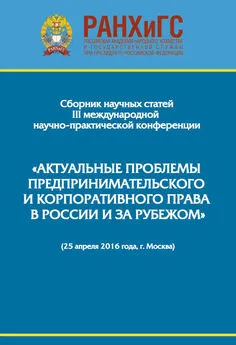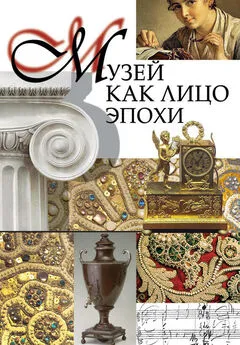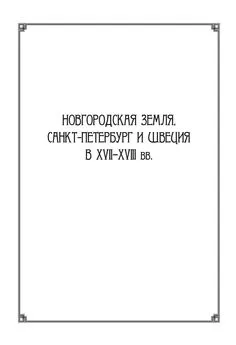Компьютерные советы (сборник статей)
- Название:Компьютерные советы (сборник статей)
- Автор:
- Жанр:
- Издательство:неизвестно
- Год:неизвестен
- ISBN:нет данных
- Рейтинг:
- Избранное:Добавить в избранное
-
Отзывы:
-
Ваша оценка:
Компьютерные советы (сборник статей) краткое содержание
Компьютерные советы (сборник статей) - читать онлайн бесплатно полную версию (весь текст целиком)
Интервал:
Закладка:
У многих современных моделей маршрутизаторов сейчас имеется очень полезная функция: клонирование MAC-адреса. Что же это такое и с чем его едят? Клонирование MAC-адреса бывает полезно тогда, когда вам нужно что бы у вновь установленного роутера был тот же самый MAC-адрес, который использовался при первоначальной настройке Интернет на компьютере при подключении провайдером. Иными словами в локальных сетях, где есть привязка по МАС-адресу, при настройке сети в базу МАС-адресов сервера провайдера заносится МАС-адрес компьютера на котором производилась первоначальная настройка. Теперь представим, что в какой-то момент у вас дома появляется второй компьютер или ноутбук который вы так же хотите подключить к Интернет. Собственно для этого вы и приобретаете маршрутизатор, который, как известно, имеет свой, уникальный МАС-адрес. Так вот, что бы не просить провайдера сменить имеющийся МАС-адрес на новый, и придумали опцию , которая позволяет скопировать ( или склонировать ) МАС-адрес компьютера на роутер. Для этого в настройках роутера или в необходимо найти опцию или что-нибудь похожее по смыслу, и ввести в соответствующее окошко настроек МАС-адрес компьютера, который можно предварительно посмотреть в настройках активного сетевого соединения. Для этого (в Windows XP) нужно при подключенном к компьютеру кабеле провайдера щёлкнуть по изображению сетевого подключения в трее возле часов, затем в открывшемся окне свойств сетевого подключения выбрать вкладку ПОДДЕРЖКА и нажать на кнопку ПОДРОБНОСТИ. Тут необходимо отметить, что названия МАС-адреси Физический адрес, в принципе, одно и то же.
В заключение хочется надеяться, что данная статья была вам полезна и вы по аналогии нашего примера с PLANET WRT-414смогли самостоятельно настроить свой роутер для совместного использования интернета.
После подключения нашего кабеля, входящего в Вашу квартиру к точке доступа, необходимо сделать первичные настройки на Вашей сетевой карте. Для этого необходимо зайти в свойства сетевой карты, далее в свойства протокола интернета TCP/IP и выставим параметры в соответствии с картинкой:
Настройку беспроводной сети в маршрутизаторе будем производить через веб-конфигуратор устройства. Для первоначальной настройки Wi-Fi подключитесь к маршрутизатору через Ethernet-кабель. Запустите браузер Internet Explorer и в адресной строке наберите 192.168.1.1. Далее в появившемся окне необходимо нажать кнопку Login.
В появившемся окне авторизации ввести Имя пользователя admin и пароль admin , затем нажать ОК.
Далее переходим на закладку IP Config — WAN & LAN. Здесь необходимо выставить следующие настройки:
1) WAN Connection Type: PPTP
2) IP адрес, маску и адрес шлюза взять с регистрационной карточки абонента или уточнить в тех-поддержке. (Пример: IP Address (IP адрес) — 10.0.x.x; Subnet Mask (маска подсети) — 255.255.255.192; Default Gateway (шлюз) — 10.0.х. х)
3) Get DNS Server automatically? — No
DNS Server1: 195.98.64.65 DNS Server2: 195.98.64.66
4) User name — Ваш логин (учетное имя)
5) Password — Ваш пароль
6) Host Name: pptp.freedom
7) Host Server: pptp.freedom
Далее нажать Apply.
Далее переходим на закладку IP Config — Route.
Apply to routing table? — Yes
Затем вводим постоянный маршрут. Для этого последовательно вводим в Network/Host IP — IP адрес (согласно рисунку), в Netmask — маску (согласно рисунку), в Gateway — Ваш шлюз, Interface — MAN. После введения первой строчки нажать Add (строчка добавится в Static Route List) и вводить аналогично вторую строчку, затем третью. Затем нажать Apply.
Затем перейти в закладку Wireless — Interface.
Для обеспечения защищенного беспроводного соединения в маршрутизаторе укажите следующие настройки:
SSID — HOME
Channel — 10
Wireless Mode — 54G Only
Authentication Method — WPA-Personal
WPA Encryption — TKIP+AES
WPA Pre-Shared Key — введите ключ шифрования длиной от 8 до 63 символов. Используемый ключ нужно будет указывать при подключении клиентов к точке доступа.
WEP Encryption — None
Key Index — Key2
Network Key Rotation Interval — 0
Затем нажать Apply.
Затем переходим на закладку Wireless — Bridge
AP Mode — AP Only
Channel — 10
Connect to APs in Remote Bridge List? — No
Затем нажать Apply.
Затем переходим на закладку Wireless — Access Control
MAC Access Mode — Disable
Затем нажимаем Apply
В появившемся окне нажимаем Save&Restart
Чтобы изменить пароль необходимо зайти на закладку System Setup — Change Password. В New Passwordввести новый пароль, в Retype New Password— подтверждение пароля и нажать Save.
Теперь необходимо настроить беспроводное сетевое соединение на Вашем компьютере. Для этого необходимо зайти в меню Пуск/Панель Управления/Сетевые подключения.Правой кнопкой мыши выберете сетевую карту («Беспроводное соединение») и в контекстном меню выберете пункт «Свойства».
С помощью полосы прокрутки выберете пункт «Протокол Интернета (TCP/IP)»и нажмите кнопку «Свойства».
Во вкладке «Общие»заполните пункты как указано на рисунке. Нажмите кнопку «OK».
Настроим параметры wi-fi карты на шифрование. Для этого щелкаем на ярлыке сетевой карты в правом нижнем углу экрана, рядом с часами. Выбираем установить беспроводную сеть.

Производим настройку через мастер «Далее».
Вводите сетевое имя ( default) по умолчанию. Отмечаете пункты как на рисунке.
Ключ сети это пароль который Вы задали при настройке точки доступа.
Устанавливаете сеть вручную.
Пункт «Готово» завершает настройку
После покупки оказалось, что настроить роутер — это занятие слегка более сложное, чем, например, установка планочки оперативки или даже принтера, видеокарты и т д. Промучившись дня два-три и задавая кучу глупых вопросов на данном форуме (interzet.ru), не получив ни одного вразумительного ответа (ответы были, но предполагали знание матчасти пользователя, а у меня ее на тот момент не было совсем) решил написать небольшую, но подробную пошаговую инструкцию, в которую, возможно, сам когда-нибудь подгляжу.
1. Начальные условия: стационарный компьютер (далее по тексту Большой Брат или ББ) ИМЕЕТСЯ (с Windows XP, подойдет и ноутбук) и он УЖЕ подключен к Интернету сети interzet (работает интернет, почта, Strong DC++ и т. д.).
2. Заходим: «Пуск»-«панель управления»-«сетевые подкючения»— правой кнопкой мыши по «подключение по локальной сети»-«свойства» — из списка выбрать «Протокол интернета TCP/IP»— нажать на загоревшуюся кнопку «свойства» . Переписываем данные (если они еще не переписаны, провайдер, по идее, их записал вам на листочек при подключении компа к инету) в полях: «ip-адрес», «Маска подсети», «Основной шлюз» и «Предпочитаемы DNS сервер». После этого ставим кружочки в поля «Получить IP адрес автоматически»и «Получить DNS сервера автоматически». Как результат — все ненужные циферки — исчезнут.
Читать дальшеИнтервал:
Закладка: