Ирина Ремнева - Как приручить компьютер за несколько часов
- Название:Как приручить компьютер за несколько часов
- Автор:
- Жанр:
- Издательство:неизвестно
- Год:неизвестен
- ISBN:нет данных
- Рейтинг:
- Избранное:Добавить в избранное
-
Отзывы:
-
Ваша оценка:
Ирина Ремнева - Как приручить компьютер за несколько часов краткое содержание
Как приручить компьютер за несколько часов - читать онлайн бесплатно ознакомительный отрывок
Интервал:
Закладка:
Мой компьютер
Ресурс, который содержит средства управления компьютером и работы с файлами.
Мои документы
Папка, в которой хранятся наши документы.
Сетевое окружение
Ресурс, позволяющий работать с компьютерными сетями и пользоваться ресурсами сети, а также устанавливать и контролировать сетевое оборудование.
Корзина
Просто мусорная корзина для сбора ненужного хлама; прелесть заключается том, что ее не нужно выносить, стоит только пожелать, и компьютер послушно удалит сам все, что там лежит, или достанет и положит на место случайно выброшенные, но очень нужные файлы.
А теперь посмотрим в правый нижний угол рабочего стола. На нашей схемке в начале раздела вы увидите надпись панель задач .

Правый нижний угол рабочего стола – панель задач
Здесь можно поменять язык, на котором будет набираться текст. Обычно на компьютере устанавливается два языка: русский и английский. Для смены языка щелкните левой кнопкой мыши по значку

При этом появится вот меню (см. рисунок).
С помощью него можно выбрать нужный нам язык. Достаточно навести стрелочку на нужный язык в списке и щелкнуть по нему левой клавишей мышки.
Смену языка можно осуществить и с помощью сочетания клавиш на клавиатуре. Для этого нажмите одновременно клавиши Ctrl и Shift или Alt и Shift (используемое сочетание зависит от внутренних настроек) с любой стороны от пробела – самой длинной клавиши на клавиатуре.

Выбор языка
Также в правом нижнем углу можно регулировать громкость звуков, подаваемых компьютером. Для этого левой кнопкой мышки нажмите значок

Рядышком появится вот такое окошко, как на рисунке.
С помощью бегунка можно увеличить или уменьшить звук. А если вы устали от всех звуков на свете, то можете просто выключить звук. Для этого щелкните по пустому квадратику.
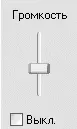
Регулятор громкости
Окно (но не в Европу)
Итак, начнем изучать окна. Да, звучит смешно. Но мы будем рассматривать не окна, выходящие у вас во двор, а окна в компьютере. Открою маленький секрет, что название нашей операционной системы Windows и переводится как «окна». Изучение окон начнем на примере окна Мой компьютер .
Для открытия окна Мой компьютер щелкнем левой кнопкой мышки на кнопку Пуск , находим строку Мой компьютер и снова щелкаем один раз левой кнопкой мыши по ней. Открывается уже знакомое вам окно.

Окно Мой компьютер
Есть еще один способ, чтобы открыть это окно. Если вы помните, после двойного щелчка почти на всех значках, расположенных на рабочем столе, открывается соответствующее диалоговое окно. Некоторые значки используются для запуска программ, в то время как другие служат для вызова окон, в которых можно выбирать дополнительные элементы. Самые внимательные уже смогли заметить, что открыть окошко Мой компьютер можно с рабочего стола. Для этого находим значок Мой компьютер на рабочем столе, дважды щелкаем по нему и смотрим, как открывается нужное нам окно.
На рисунке подписаны все основные кнопки и компоненты окна. У Windows все окна похожи друг на друга, потому, изучив окно Мой компьютер, вы сможете легко работать с любым другим открытым вами окном или программой.
Для начала посмотрим, какие операции можно делать с окнами. Для этого посмотрим в правый верхний угол и увидим там три замечательные кнопочки: свернуть окно, развернуть/восстановить окно, закрыть окно.
А теперь все по-порядку.
Если нажать на кнопочку

окно исчезает с экрана, но программа все равно продолжает работать и находится вне пределов видимости до тех пор, пока вы не захотите снова вернуться к ней. После того как окно свернуто, оно попадает на панель задач (это панель, на которой расположена всем известная кнопка Пуск ). На панели задач приложения находятся до тех пор, пока вы полностью не закроете их.
Запомните, если окно свернуть, на панели задач должен появиться значок или окно. Если значка с названием программы там не оказалось, то, скорее всего, окно было закрыто.
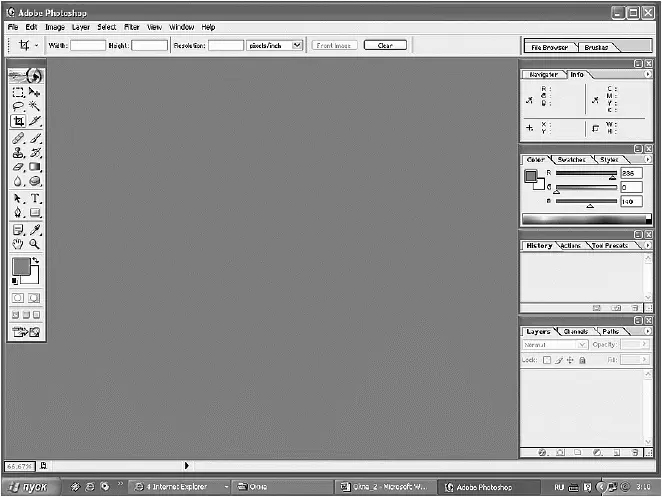
Все окна свернуты, кроме окна Photoshop (на панели задач оно выделено более темным цветом)
При работе экран постепенно загромождается открытыми окнами программ. При этом становится трудно разобраться в них. Поэтому когда вы заканчиваете работу с программой, то окно с ней стоит закрыть.
При нажатии на кнопку Закрытие окна

окно исчезает из поля зрения, а запущенная при этом программа прекращает свою работу. При этом кнопка в панели задач с названием программы также исчезнет через некоторое время.
Если кнопка развернуть/восстановить окно

активна (пиктограмма на кнопке контрастирует с цветом кнопки), то такое окно можно в зависимости от необходимости как увеличить, так и уменьшить. Если же кнопка не активна (пиктограмма на кнопке представлена в виде контура, который практически сливается с цветом кнопки), то такое окно имеет стандартные размеры, которые изменить уже не удастся.
Второй тип окон нас интересует меньше. Для нас главное что? Чтобы мы научились с этими окнами работать. Поэтому поработаем с окнами, размер которых можно поменять. Изменить размер окна можно двумя способами: с помощью кнопки развернуть/восстановить окно и вручную.
Изменение размера окна с помощью кнопки развернуть/восстановить окно
Для увеличения размера окна Мой компьютер щелкните на кнопке Развернуть . При этом окно заполнит весь экран. В окне Мой компьютер нет большого количества элементов, так что увеличение размеров окна не особо важно. А вот другие окна могут содержать достаточно большое количество элементов, поэтому увеличение размеров таких окон позволит вам увидеть больше.
Читать дальшеИнтервал:
Закладка:



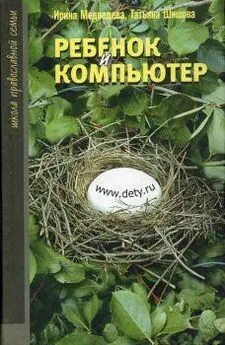
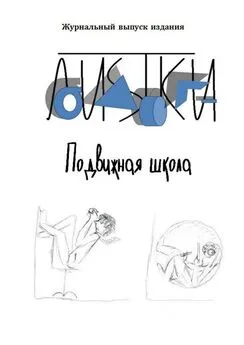

![Ирина Гаврилова - Нет шансов? А если найду? [Как уйти от негатива, приручить стресс и найти своё счастье]](/books/1059507/irina-gavrilova-net-shansov-a-esli-najdu-kak-ujt.webp)

