Ирина Ремнева - Как приручить компьютер за несколько часов
- Название:Как приручить компьютер за несколько часов
- Автор:
- Жанр:
- Издательство:неизвестно
- Год:неизвестен
- ISBN:нет данных
- Рейтинг:
- Избранное:Добавить в избранное
-
Отзывы:
-
Ваша оценка:
Ирина Ремнева - Как приручить компьютер за несколько часов краткое содержание
Как приручить компьютер за несколько часов - читать онлайн бесплатно ознакомительный отрывок
Интервал:
Закладка:
2) Делаем значки поменьше.
3) Выполните Вид ? Таблица , чтобы содержимое окна отображалось более компакт но. В данном списке будут приведены размер файла, дата его создания, свободное дисковое пространство и другие статистические данные об элементе окна.

Делаем таблицу
Используйте строку меню окна для того, чтобы изменить способ появления окна и его поведение.
Панель инструментов – это расположенная в верхней части окна панель в виде кнопок. Некоторые программы имеют несколько панелей инструментов. Панель инструментов, которую вы можете увидеть в окне Мой компьютер , чаще других встречается в Windows XP. Кнопки панели инструментов позволяют вам выполнять основные действия в окне.
При работе с окнами панель инструментов может изменяться. Например, если вы откроете папку, значок которой расположен в окне, то содержимое окна поменяется на содержимое данной папки. При этом изменится и панель инструментов.
Панель инструментов влияет на то, как вы работаете в окне. Кроме того, вы можете изменить способ работы панели инструментов, чтобы повысить производительность работы. Изучение всех возможностей панели инструментов требует длительного времени. Да это и не нужно. Начав работать, вы сами постепенно освоите те инструменты, которые вам будут нужны.
Давайте остановимся лишь на некоторых самых нужных инструментах.
1) Разверните окно Мой компьютер . Обратите внимание, что кнопка Назад (на ней нарисована стрелка, направленная влево) окрашена в серый цвет.

Окно Мой компьютер
2) Дважды щелкните на значке Панель управления, затем – на ссылке Принтеры и другое оборудование, после чего откройте папку Сканеры и камеры. В данной папке есть значок, который позволяет вам добавить в систему новый сканер или цифровую камеру. Также здесь находятся значки уже установленных в системе сканеров и цифровых камер. Обратите внимание на то, что кнопка Назад теперь стала доступ ной. С ее помощью вы можете вернуться на шаг назад к предыдущему содержимому окна.
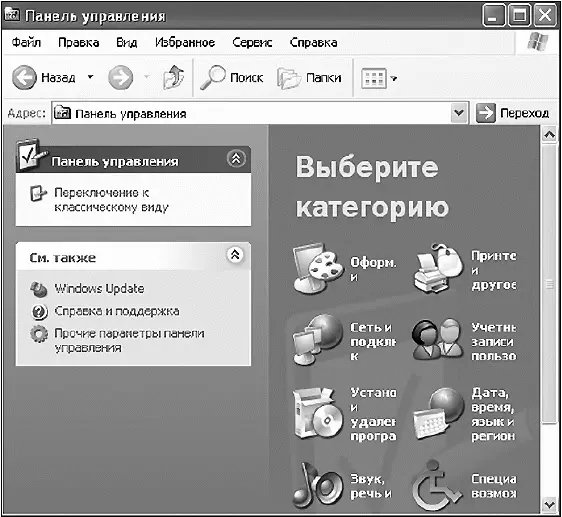
Мы открыли папку Панель управления
3) Щелкните на кнопке Назад, и на экране снова появится содержимое окна Мой компьютер. При нажатии на кнопку Вперед, вы опять попадете в окно Сканеры и камеры. Неважно, сколько вложенных окон вы открыли в окне. Вы всегда сможете с помощью кнопок Вперед и Назад переместиться в нужном направлении.
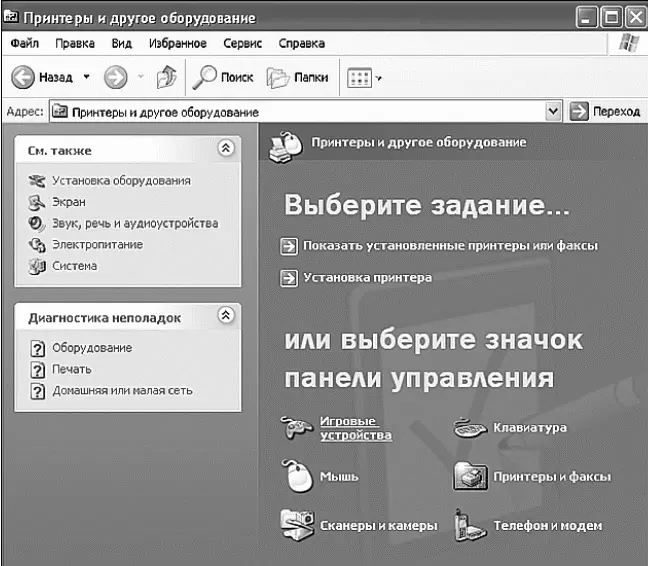
Мы открыли папку Принтеры и другое оборудование
4) Измените внешний вид панели инструментов. Щелкните правой кнопкой мыши в правой части панели инструментов (в том месте, где нет кнопок) и из появившегося контекстного меню выберите команду Настройка. В поле Текст кнопки из выпадающего списка выберите элемент без подписей к кнопкам (если данный элемент еще не выбран). Щелкните на кнопке Закрыть. (Вы также можете на страивать параметры панели инструментов из меню Вид, для чего выполните команду Вид ? Панель инструментов ? Настройка.) Если на панели инструментов отображаются подписи, теперь они исчезнут. Для того чтобы снова отобразить подписи, выберите элемент отображать подписи к кнопкам.

Настройка панели инструментов
Немного передохнем
Учительница вносит в класс компьютер.
Ставит на стол. Спрашивает у учеников:
– Дети, сколько на столе компьютеров?
– Оди-ин.
С трудом учительница вносит в класс второй компьютер.
– Дети, сколько на столе компьютеров?
– Два-а.
Выбиваясь из сил, учительница втаскивает в класс третий компьютер.
– Дети, ну а теперь сколько на столе компьютеров?
– Три-и.
Вытирая пот со лба, учительница шепчет:
– А все ж с яблоками было как-то легче!
Файлы и операции с ними
Итак, что такое файл, мы уже себе можем представить (одна программа, один документ, один рисунок и т. д.). Каждый файл обязательно имеет имя, адрес, размер.
Начнем с «прописки» файла. Здесь, слава богу, только два варианта – внутри компьютера (на жестком диске) и, соответственно, вне компьютера (на дискете, диске, в сети, наконец).
Как правильно пишется адрес файла? Вы когда пишете адрес на письме, обязательно указываете страну, город, улицу, имя адресата. Если файл находится в компьютере (стране), то он находится на одном из логических дисков (городе), в какой-то папке (улице).
Не нужно путать логический диск с обычными компакт-дисками или дискетками (гибкими дисками). В каждом логическом диске все файлы живут в папках, причем каждая папка может содержать в себе еще папки, те, в свою очередь, тоже (прямо как матрешка). Точный адрес файла состоит из последовательного перечисления папок «матрешки», пока мы наконец не доберемся до самой маленькой «матрешки» – нашего файла.
Откроем окно Мой компьютер (можно щелкнуть по значку на рабочем столе или воспользоваться меню Пуск ) и нажмем на панели инструментов значок Папки .
Для этой же цели можно воспользоваться окном Проводник . Для его открытия щелкнем правой кнопкой мышки на кнопке Пуск , а затем левой кнопкой нажмем Проводник .

Вот как выглядит Проводник (попробуйте найти отличия от окна Мой компьютер )
В окошке слева вы видите дерево (не ищите зеленые листочки, это компьютерное иерархическое дерево). Если возле названия папки стоит «+», значит, в этой папке есть еще папки. Если щелкнуть по «+», то он поменяется на «–», а под названием папки выстроится список из папок, содержащихся в открываемой папке. Если теперь щелкнуть по «–», он сразу же превратится в «+», а список содержимого папки закроется.
Давайте нажмем на плюсик рядом со значком Мой компьютер .
Интервал:
Закладка:



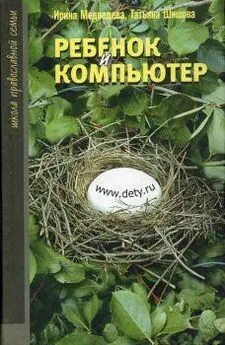
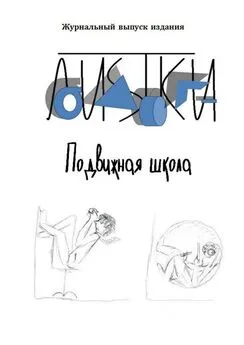

![Ирина Гаврилова - Нет шансов? А если найду? [Как уйти от негатива, приручить стресс и найти своё счастье]](/books/1059507/irina-gavrilova-net-shansov-a-esli-najdu-kak-ujt.webp)

