Ирина Ремнева - Как приручить компьютер за несколько часов
- Название:Как приручить компьютер за несколько часов
- Автор:
- Жанр:
- Издательство:неизвестно
- Год:неизвестен
- ISBN:нет данных
- Рейтинг:
- Избранное:Добавить в избранное
-
Отзывы:
-
Ваша оценка:
Ирина Ремнева - Как приручить компьютер за несколько часов краткое содержание
Как приручить компьютер за несколько часов - читать онлайн бесплатно ознакомительный отрывок
Интервал:
Закладка:
Кроме того, объект может быть скопирован, если удерживать нажатой правую кнопку мыши, а в появившемся контекстном меню выбрать команду Копировать.
Если вы выберите в контекстном меню команду Переместить, то объект будет не скопирован, а перенесен в целевую папку.

Система Windows создает и обслуживает на компьютере невидимую для пользователя область памяти, называемую буфером обмена . Этой областью можно и нужно уметь пользоваться.
Принцип работы с буфером обмена очень прост.
Открываем папку-источник. Выделяем щелчком нужный объект.

Копирование файла с помощью меню Правка
2) Копируем или забираем объект в буфер. В первом случае объект остается в папке-источнике и может быть размножен. Во втором случае он удаляется из папки-источника, но может некоторое время храниться в буфере. Последняя операция называется вырезанием объекта.
3) Открываем папку-приемник и помещаем в нее объект из буфера обмена. Три указанные операции ( Копировать, Вырезать и Вставить ) можно выполнять разными способами. Классический прием заключается в использовании пункта Правка в строке меню, но более удобно пользоваться кнопками в командной строке панели инструментов.

Самый же эффективный способ работы с буфером обмена состоит в использовании комбинаций клавиш клавиатуры:
CTRL и С – копировать в буфер;
CTRL и X – вырезать в буфер;
CTRL и V – вставить из буфера.
Эти приемы работают во всех приложениях Windows, и их стоит запомнить. Через буфер обмена можно переносить фрагменты текстов из одного документа в другой, можно переносить иллюстрации, звукозаписи, видеофрагменты, файлы, папки и вообще любые объекты. Буфер обмена – мощное средство для работы с приложениями и документами в Windows.
В общем случае буфер обмена невидим для пользователя, и обычно необходимость просмотра его содержимого не возникает. Однако, если она все-таки появилась, можно воспользоваться специальной служебной программой Просмотр буфера обмена. Она входит в состав операционной системы и запускается по команде Пуск ? Программы ? Стандартные ? Служебные ? Буфер обмена. Если на каком-то конкретном компьютере этой программы нет, это означает, что при установке операционной системы ее компонент не был установлен.
Если определенные файлы становятся ненужными, их можно выбросить в корзину (не в прямом смысле, конечно). Как это сделать?
1) Отметим объекты, которые необходимо удалить.
2) Щелкнем правой кнопкой мыши на одном из отмеченных значков и выберем в появившемся контекстном меню команду Удалить.
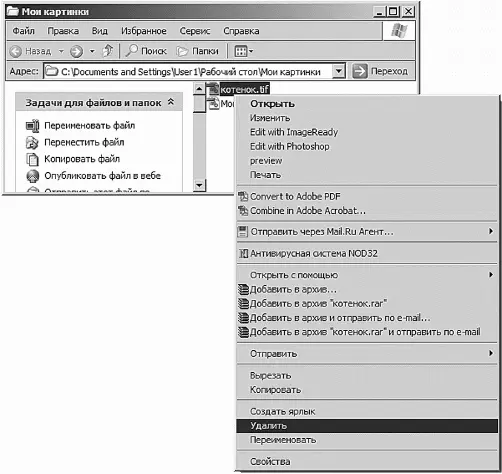
Выделяем файлы, которые хотим удалить
3) В появившемся диалоговом окне выбираем кнопку Да . После этого компьютер переместит отмеченные объекты в папку Корзина .

Подтверждение удаления файла
Как вариант, можно использовать при удалении файлов клавиатуру. Для этого выделим удаляемый файл и нажмем кнопку Delete . Подтверждаем удаление файла. Файл в Корзине.
Ненужные объекты можно удалять и с помощью мышки. Мы же уже умеем перетаскивать файлы? Так что все, что уже не нужно, – прямо в Корзину . Для этого перетащите значок удаляемого файла, удерживая его левой кнопкой мыши, на значок Корзина .
И еще: помните, что Корзина – это всего лишь папка, такая же, как все. Поэтому, если вы помещаете файлы в Корзину, еще не все потеряно, все можно восстановить.
Если вы случайно удалили какой-либо файл, его можно восстановить, достав из Корзины .
Для этого откройте окно Корзина , выполнив двойной щелчок по одноименному значку на рабочем столе либо щелкнув по нему правой кнопкой мыши и выбрав в контекстном меню команду Открыть . Отметьте объект, подлежащий восстановлению, и выберите в меню Файл команду Восстановить .

Вытягиваем из корзины то, что случайно удалили
Чтобы переименовать объект, сначала отметьте его. Далее в меню Файл выберите команду Переименовать. Вы достигнете той же цели, если нажмете клавишу F2 или, щелкнув правой кнопкой мыши на имени необходимого объекта, выберете в открывшемся контекстном меню команду Переименовать. После этого можно ввести новое имя объекта или отредактировать старое.
Имя объекта не должно содержать более 255 знаков и не может включать такие символы, как:
• косая черта (/);
• обратная косая черта (\);
• двоеточие (:);
• звездочка (*);
• вопросительный знак (?);
• кавычки (" ");
• угловые скобки (< >);
• прямая черта (|).

Дадим новое имя «Медвежонку с цветами»
Все мы делаем ошибки, и не всегда их можно исправить. В компьютере, если какой-либо файл был ошибочно удален, переименован, перемещен или скопирован, выполненную с ним операцию можно отменить. Если вы, к примеру, сначала переместили файл, затем скопировали его, потом переименовали и, наконец, удалили, то с помощью команды Отменить в меню Правка или комбинации клавиш Ctrl и Z вы сможете последовательно отменить каждое из выполненных действий.

Мы решили все-таки не переименовывать «медвежонка»
Кажется, самое основное мы освоили, теперь можно приступать к освоению разных приятных дополнений к компьютеру.
Немного передохнем
Девушка приходит к психологу.
– На что жалуетесь?
– Да вот, доктор, депрессия – все надоело, мужики – козлы, подруги – стервы...
Читать дальшеИнтервал:
Закладка:



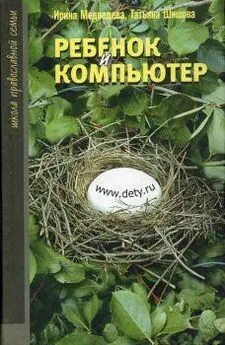
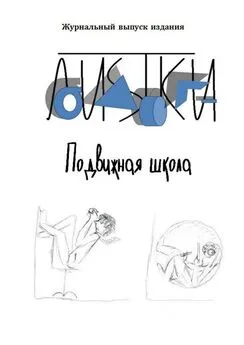

![Ирина Гаврилова - Нет шансов? А если найду? [Как уйти от негатива, приручить стресс и найти своё счастье]](/books/1059507/irina-gavrilova-net-shansov-a-esli-najdu-kak-ujt.webp)

