Ирина Ремнева - Как приручить компьютер за несколько часов
- Название:Как приручить компьютер за несколько часов
- Автор:
- Жанр:
- Издательство:неизвестно
- Год:неизвестен
- ISBN:нет данных
- Рейтинг:
- Избранное:Добавить в избранное
-
Отзывы:
-
Ваша оценка:
Ирина Ремнева - Как приручить компьютер за несколько часов краткое содержание
Как приручить компьютер за несколько часов - читать онлайн бесплатно ознакомительный отрывок
Интервал:
Закладка:
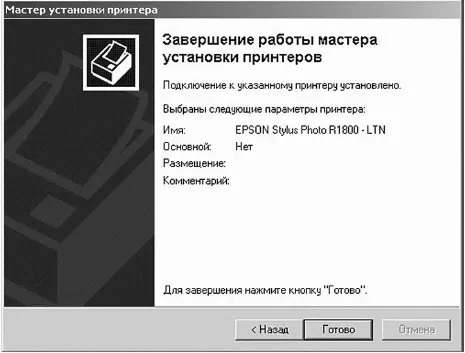
Мастер установки принтеров закончил процесс установки
Итак, выбор сделан, жмем кнопку Далее. В появившемся окне Мастер установки нового оборудования говорит об окончании установки принтера.
Также в окне «Мастера» показаны название принтера, который мы выбрали, и его параметры. Чтобы завершить процесс установки, жмем кнопку Готово. Удаленный принтер установлен.
Сканер
Вот еще один приборчик, который позволит нам облегчить нашу слишком загруженную жизнь. В отличие от принтера для него не нужно каких-либо расходных материалов. За ним достаточно своевременно и аккуратно ухаживать. Протирать и сдувать всяческие пылинки. Зачем, об этом позже.
Итак, для чего нужен сканер? Общее его назначение получать копии документов, картинок или фотографий в электронном виде. В общем, создавать файлы из осязаемых предметов.
Представляет он из себя такой плоский ящичек на ножках, сверху у которого находится крышка. Этой крышкой прижимается тот предмет, который нужно перевести в электронный вид. Под крышкой располагается стекло, на которое предмет кладется. И вот как раз с этого стекла и стоит сдувать пылинки и содержать его в полной чистоте и прозрачности. Для получения хорошего качества файлов. Стеклом сканер не ограничивается. Под ним располагается самое важное – сканирующее устройство. Кто видел, как работает ксерокс, тот найдет много общего и с работой сканера.
Сканеры бывают различного формата, но для дома достаточно, чтобы они сканировали обычный альбомный лист формата А4.
Сканер, как и принтер, к компьютеру можно подключить через параллельный порт или через USB-порт. Догадайтесь с трех раз, какой сканер стоит покупать. Конечно же, тот, который подключается через USB-порт.
Подключать такой сканер так же легко, как и USB-принтер. Находим гнездо USB на системном блоке и подсоединяем.
И вот все подсоединили. Теперь включаем компьютер, загружаем Windows и включаем принтер. На экране монитора поверх всех окон сразу появится небольшая панелька, показывающая, что система нашла новое оборудование, уже подсоединенное к компьютеру, но пока еще не установленное.

Окно, которое показывает, что система нашла новое оборудование
При этом в правом нижнем углу в командной строке появляется значок:

Значок нового оборудования
Теперь ждем, когда будет запущена программа Мастер обнаружения нового оборудования .

Запустился Мастер обнаружения нового оборудования
Все операции по установке и удалению оборудования на компьютере в Windows осуществляются с помощью этой программы. Для продолжения установки сканера нажмите кнопку Далее . На экране появится новое окно.
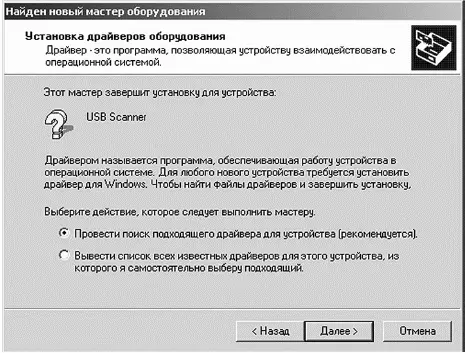
Установка драйверов для сканера
В этом окне нужно будет сделать выбор, кто будет вести поиск драйвера конкретно – вы или все же поручите это компьютеру.
Как и при установке принтера, выбираем, чтобы компьютер сам нашел подходящий для него драйвер. С выбором определились, жмем кнопку Далее . Появляется новое окошко.
В этом окошке система уточняет, где стоит искать драйвер для нашего сканера. Из предложенных вариантов выбираем дисководы компакт-дисков . И вставляем диск с драйверами для сканера, который входил в его комплект поставки. Жмем Далее.
При этом на экране появится новое окошко.
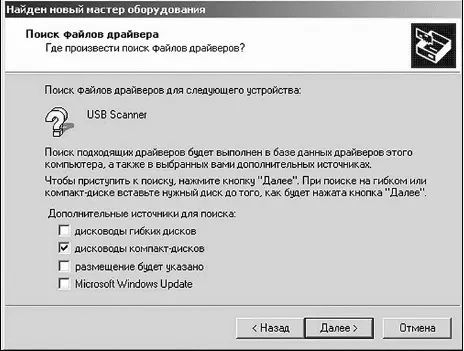
Подскажите системе, где находится драйвер для сканера

Наконец-то система определилась с драйвером
Внизу будет указан драйвер, который будет установлен на компьютере. Нажимаем кнопку ОК .
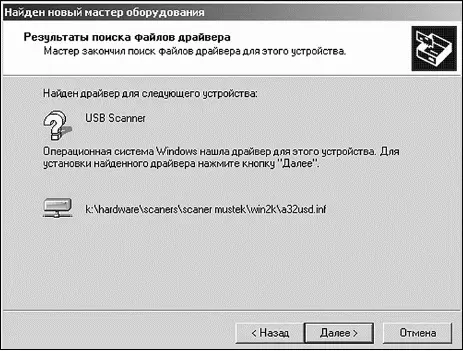
Если хотите продолжить установку драйвера, жмите Далее
Откроется новое окно, в котором будет указано, какой драйвер будет устанавливаться на ваш компьютер. Если вы согласны (хотя куда нам деваться), то жмем на кнопку Далее. Начинается установка драйвера.
По окончании установки система сообщит, что принтер установлен.

Мастер обнаружения нового оборудования закончил свою работу. Жмите Готово
Для завершения работы Мастера установки нового оборудования нажмите кнопку Готово . Ура ! У нас теперь еще и сканер установлен.
Гарнитура
Нет-нет! Это не мебельный гарнитур женского рода, и к нашему кружевному белью никакого отношения не имеет. На ней нельзя долго сидеть, но зато можно надеть на себя. На голову.
Так что же это такое ГАРНИТУРА? Представьте себе телефонисток в колл-центрах, которые помогают нам находить решения, дают советы и в чем-то облегчают нам жизнь. Они как раз и общаются с нами посредством гарнитуры: наушники + микрофон.
Конечно, мы сразу же не помчимся записываться в телефонистки, чтобы использовать прелесть общения через гарнитуру на себе. Это не единственное ее использование. Домашние гарнитуры можно использовать и для компьютерных игр, и для занятий иностранными языками. Но сейчас гарнитуры стали особенно популярны, потому что они позволяют общаться со всем миром за сущие копейки или практически даром (не считая платы за Интернет). С одной такой программкой мы познакомимся попозже, когда освоим Интернет.
Существует множество различных гарнитур, поэтому стоит просто пойти в магазин и полюбоваться их разнообразием. А покупать уже на свой вкус и цвет.
Существует две разновидности гарнитур: с двумя штекерами (один для микрофона, другой для наушников) и с разъемом USB. Первый вариант обычно имеет цветовую кодировку: зеленый штекер используется для наушников, микрофонный штекер может быть либо розового, либо оранжевого цвета.
Читать дальшеИнтервал:
Закладка:



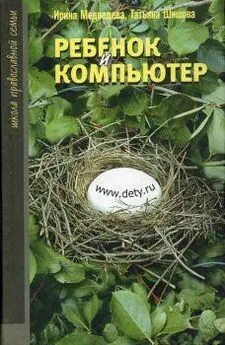
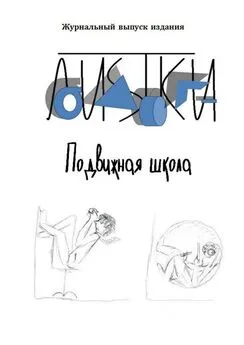

![Ирина Гаврилова - Нет шансов? А если найду? [Как уйти от негатива, приручить стресс и найти своё счастье]](/books/1059507/irina-gavrilova-net-shansov-a-esli-najdu-kak-ujt.webp)

