Ирина Ремнева - Как приручить компьютер за несколько часов
- Название:Как приручить компьютер за несколько часов
- Автор:
- Жанр:
- Издательство:неизвестно
- Год:неизвестен
- ISBN:нет данных
- Рейтинг:
- Избранное:Добавить в избранное
-
Отзывы:
-
Ваша оценка:
Ирина Ремнева - Как приручить компьютер за несколько часов краткое содержание
Как приручить компьютер за несколько часов - читать онлайн бесплатно ознакомительный отрывок
Интервал:
Закладка:
Жмем по значку программки, возле которого написано WinRAR. Программа начнет устанавливаться, но прежде всего она потребует от вас сказать Да (прямо как на свадьбе), иначе ничего у нас не получится.
Жмем Установить .
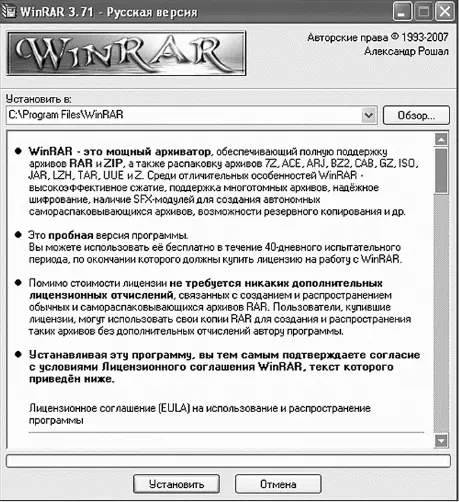
Нажимаем кнопку Установить
Откроется следующее окошко, в котором вы сможете задать параметры, какие нравятся вам. Галочки под надпись Ассоциировать WinRAR с: лучше оставить. Далее вы можете поместить значок программы на Рабочий стол или в меню Пуск . Мы решили ограничиться значком программы в меню Пуск и создали программную группу WinRar.

Выбираем параметры установки
Быстро сказка сказывается, но WinRAR устанавливается еще быстрее. Вы видите окошко, в котором система вам сообщает, что WinRar успешно установлен. Если хотите, можете открывать программу прямо сейчас.

Установка программы завершена
Так как всем известно, что по любопытству мы (т. е. женщины) уступаем только кошкам, поэтому открываем программку и попробуем создать архив.
Для примера создадим архив из двух папок, внутри которых находятся нужные нам файлы. Возьмем для примера созданные нами документы. Удалять мы их не хотим, но и хранить их надоело. Мы хотим убрать их на хранение. Допустим, что это папка «Моя первая папка для моих документов», расположенная у нас на рабочем столе.
Есть несколько способов создать архив.
1-й способ
а) Запускаем программку-архиватор (это в случае, если кошки все-таки любопытнее вас и вы еще не открыли программу).
б) В окошке со списком файлов находим нужный нам. Это папка «Моя папка для моих первых документов», и расположена она на Рабочем столе . Выделяем щелчком левой кнопки мышки. Строка должна «посинеть».
Кстати, вы можете выбрать не одну папку, а несколько, нажимая клавиши Shift или Ctrl .

Выбираем папку «Моя первая папка для моих документов»
в) Нажимаем на кнопку Добавить на панели архиватора. А можете воспользоваться командой Добавить файлы в архив из меню Команды .

Выбираем Добавить файлы в архив в меню Команды
г) В любом случае в результате всех манипуляций появляется следующее окошко Имя и параметры архива , где можно настраивать параметры создаваемого нами архива.
В поле Имя архива можно поставить, например, просто «Мои доки».rar. Да, и не забудьте поставить галочки около параметров Создать непрерывный архив и Добавить информацию для восстановления . Затем выбираем метод сжатия: мы выбираем RAR (обведен на рис.) и Обычный .
Бывает, что архив может получиться очень большой. А вы хотели бы поместить его на диск или отправить по почте. Эта проблема решается легко. Разбиваем архив на тома (части). Находим в этом же окошке меню Разделить на тома размером (в байтах) .
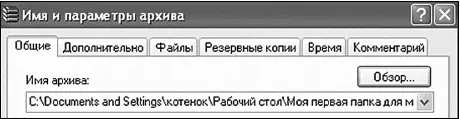
Даем имя и настраиваем параметры архива

Делим архив на тома
Если вы хотите поместить архивы на диск, то для этого выбираете строчку CD700: 700mb, если на дискетку – то 3.5?: 1 457 664, если на DVD – DVD+R: 4481 mb. При этом будет создано несколько файлов архива. Название будет, например, в нашем случае «Моя первая папка для моих документов.part1.rar», «Моя первая папка для моих документов.part2.rar» и т. д. Но так как папочки у нас тоненькие, то и частей не получится. Если хотите поэкспериментировать, нужно взять фалы посолиднее.

Окно отображает процесс создания архива
После всех операций над многострадальными папками появляется заветное окошко Создание архива . Ура, все получилось!
2-й способ
Выделяем наши папки на рабочем столе, щелкаем правой кнопкой мышки. Открывается контекстное меню.
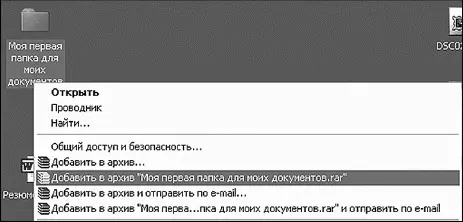
Контекстное меню правой кнопки мыши
б) Выбираем Добавить в архив.
в) А дальше все так же, как и в первом случае, и... ура!
1-й вариант
Запускаем архиватор. Находим в нем наш файл, в нашем случае это «Моя первая папка для моих документов.rar» на Рабочем столе .
Нажимаем на кнопку Извлечь . В этом случае архив разархивирует файлы в эту же папку «Моя первая папка для моих документов».

Нажимаем кнопку Извлечь

В окошке справа вы можете выбрать другую папку
Если вы хотите разархивировать эти файлы в другую папку, то выбираете папку справа в этом окошке или можете воспользоваться Команды ? Извлечь в указанную папку и нажимаете ОК.
2-й вариант
Щелкаете по значку архива правой кнопкой мыши. Появляется контекстное меню. Выбираем из меню строку Извлечь файлы ... Выбираете, куда извлечь.
В заключение хочется предупредить: не пытайтесь разархивировать или архивировать файл на съемном носителе типа дискеты, для начала нуж но файл перенести себе на диск.

Выбираем место для извлечения файлов
Word
Программа Microsoft Word – очень мощный текстовый редактор. Она позволяет сделать с текстом все, что угодно (и не только с текстом). Думаю, что вы уже видели толстые и умные книги по изучению этой программы. Но, по всей вероятности, подавляющее большинство из них не содержит ее полного описания. Да и полностью возможности этой программы, пожалуй, знает только тот, кто ее создавал. На самом же деле достаточно знать 20 (а то и 10) процентов его возможностей, чтобы спокойно работать.
Читать дальшеИнтервал:
Закладка:



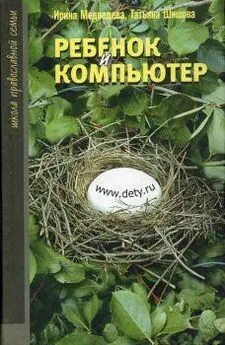
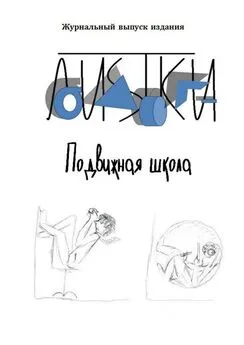

![Ирина Гаврилова - Нет шансов? А если найду? [Как уйти от негатива, приручить стресс и найти своё счастье]](/books/1059507/irina-gavrilova-net-shansov-a-esli-najdu-kak-ujt.webp)

