Ирина Ремнева - Как приручить компьютер за несколько часов
- Название:Как приручить компьютер за несколько часов
- Автор:
- Жанр:
- Издательство:неизвестно
- Год:неизвестен
- ISBN:нет данных
- Рейтинг:
- Избранное:Добавить в избранное
-
Отзывы:
-
Ваша оценка:
Ирина Ремнева - Как приручить компьютер за несколько часов краткое содержание
Как приручить компьютер за несколько часов - читать онлайн бесплатно ознакомительный отрывок
Интервал:
Закладка:
В этой книге вы найдете только то самое необходимое, без чего невозможно работать с текстовыми документами. Остальное вы изучите сами, по мере необходимости.
Для начала, дорогие дамы, узнаем то, для чего, собственно, предназначен текстовый редактор – правила набора текста. Можете отбросить мысли о машинистке, у которой жутко гремят клавиши при нажатии на них и со звоном передвигается каретка. Компьютер тем и хорош для набора текстов, что, в отличие от пишущей машинки, при работе на нем можно сосредоточиться на наборе текста и не думать о форматировании. Текст не выйдет за пределы страницы, да и переносы выставятся автоматически. Про наступившую тишину и говорит нечего.
Окончательное же форматирование можно сделать потом, так сказать, на втором этапе. Да и ошибки при наборе не придется отслеживать: забивание лишних букв или подрезка и подтирание лезвием на компьютере неуместна (если у кого имеется опыт набора на печатной машинке, те поймут, о чем я). Word сам подскажет, какие ошибки нужно исправить.
Надеюсь, как запускать Word, вы уже знаете. Самый длинный путь – это через кнопку Пуск. Затем выбираете строку Все программы, по стрелочке вправо находите строку Microsoft Word и нажимаете на эту строчку.
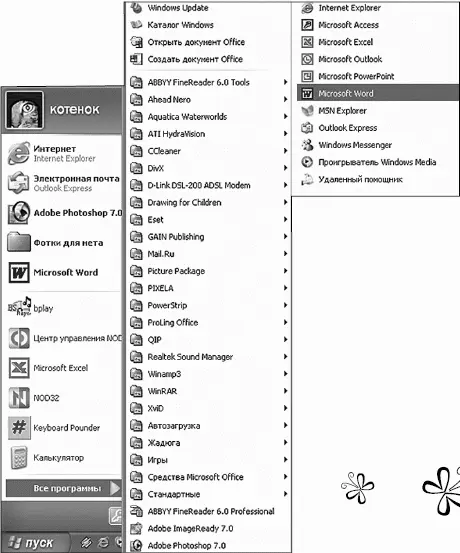
Запускаем Word
Для более быстрого запуска программы лучше всего сделать ярлык на рабочем столе. Для этого по строке Microsoft Word щелкнем правой клавишей мышки и в появившемся списке выберем строку Отправить. По стрелочке с помощью курсора перейдем в другой всплывающий список, в котором выберем строку Рабочий стол (создать ярлык) . После нажатия на эту строку на рабочем столе появится ярлык для быстрого запуска программы.
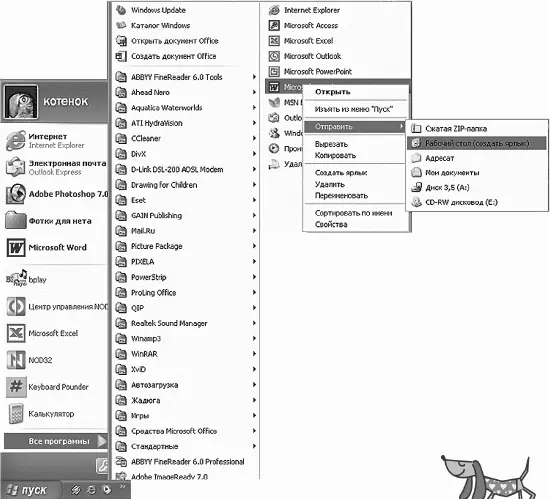
Создаем на рабочем столе ярлык для программки Word
Имеется еще один хороший способ – поместить этот ярлык на панель быстрого запуска. Панель быстрого запуска находится на панели задач. Если эта панель не отображается, то щелкните правой кнопкой мыши по пустому месту панели задач. В появившемся окне выберите команду Панель инструментов , а затем Быстрый запуск . На экране появилась панель быстрого запуска.
Теперь нужно поместить значок программы на панель быстрого запуска. Для этого в окне Мой компьютер или в окне проводника выберите значок программы, которую нужно добавить, и, не отпуская кнопки мышки, перетащите его на панель быстрого запуска, расположенную следом за кнопкой Пуск . Теперь значок программы всегда будет перед глазами.
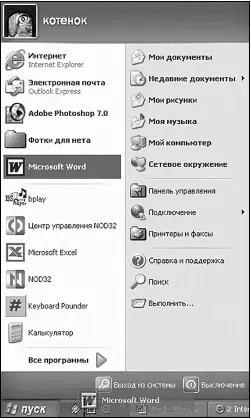
А можно просто перетащить значок ярлычка, созданного на рабочем столе. Будет тот же эффект
Итак, с запуском программы мы разобрались. Можно немного перевести дух.
Теперь нужно подготовиться к работе. Чтобы было куда складывать готовые документы, предлагаем создать для них свою папку. Как создавать папку, уже было описано выше, но мы немного освежим память.
Давайте создадим на Рабочем столе папку с названием «Моя первая папка для моих документов».
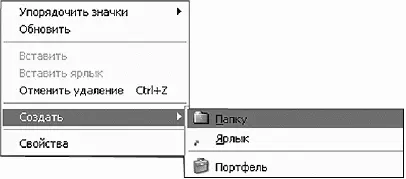
Создаем папку
Но вместо названия «Новая папка» введем «Моя папка для моих документов».

Вместо названия «Новая папка» введем «Моя папка для моих документов»
Если курсор не мигает (как он посмел), то щелкните левой кнопкой на названии папки один раз – и он быстренько замигает.
А теперь наконец-то давайте откроем Word. Выбирайте любой удобный для вас способ. Итак, открыли? Что же мы видим?
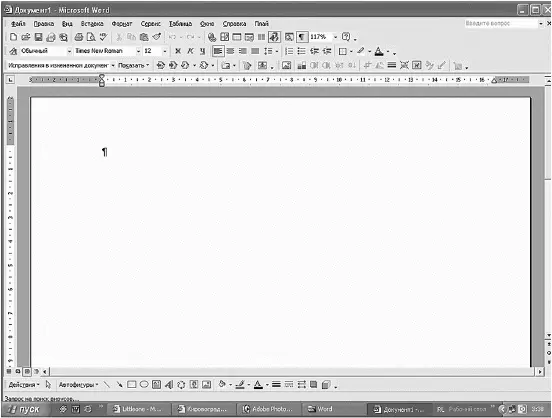
Окно Документ 1
Мы видим окно документа, который так и называется Документ 1 . Всегда, когда вы будете открывать программу Word (именно программку, а не текстовый документ), она будет создавать новый документ, первый из них будет Документ 1 , ну а все последующие по «порядку расчитайсь», т. е. 1, 2, 3 и т. д. Если вы захотите в уже открытой программе создать новый документ, то пользуйтесь меню Файл ? Создать или клавишами Ctrl и N.
Чтобы потом было понятно, что это за документик лежит в нашей папке, давайте напишем прямо на пустом поле текст, например «Мой первый документ», и сразу же сохраним документ, чтобы в случае непредвиденных обстоятельств не искать, где его сохранил сам компьютер.
Для того чтобы сохранить документ, щелкаете курсором вверху вордовского окна слева меню Файл , а в открывшемся меню выбираете Сохранить как... Откроется окно Сохранение документа.
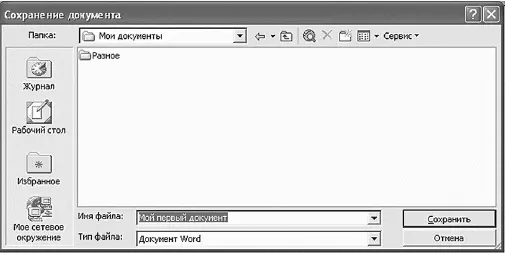
Сохраняем наш первый документ
Кстати, хотите полезный совет? В любом окне от одной кнопки к другой или от одного окошечка к другому можно перескакивать двумя способами:
1) щелкнуть левой кнопкой мышки на нужном окошке или кнопке;
2) нажимать клавишу Tab на клавиатуре. Курсор будет перескакивать от одной позиции к другой столько раз, сколько вы будете нажимать Tab . Попробуйте, вам понравится.
В открывшемся окне Сохранение документа вы видите название папки ( Мои документы ), в которой Word предлагает сохранить новый документ. Под названием папки мы видим список документов, уже имеющихся в той папке (если они там, конечно, есть). Но ведь вы же создали свою папку.
Вместо предлагаемой папки вы можете выбрать из выпадающего списка любую другую папку на вашем компьютере. Главное – не забудьте, куда сохранили!
Щелкаем на значке Рабочий стол и в следующем списке щелкаем два раза на нашей папке «Моя первая папка для моих документов». В окне пусто, а это все потому, что мы туда еще ничего не успели сохранить.
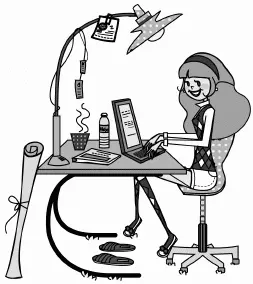
Чтобы в следующий раз вы смогли легко найти ваш файл, нужно дать ему понятное имя. Это делается в строке Имя файла . Компьютер попытается предложить вам свой вариант имени файла, если вы согласны, можете его оставить, а если в вашей голове уже родился шедевр, то просто щелкните левой кнопкой мышки на этой строке – в ней начнет мигать курсор. Удалите старую надпись (жестоко, но что поделаешь) и набирайте новое название.
Интервал:
Закладка:



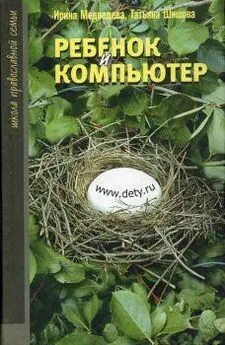
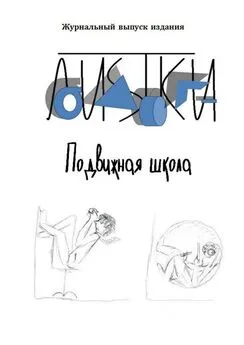

![Ирина Гаврилова - Нет шансов? А если найду? [Как уйти от негатива, приручить стресс и найти своё счастье]](/books/1059507/irina-gavrilova-net-shansov-a-esli-najdu-kak-ujt.webp)

