Ирина Ремнева - Как приручить компьютер за несколько часов
- Название:Как приручить компьютер за несколько часов
- Автор:
- Жанр:
- Издательство:неизвестно
- Год:неизвестен
- ISBN:нет данных
- Рейтинг:
- Избранное:Добавить в избранное
-
Отзывы:
-
Ваша оценка:
Ирина Ремнева - Как приручить компьютер за несколько часов краткое содержание
Как приручить компьютер за несколько часов - читать онлайн бесплатно ознакомительный отрывок
Интервал:
Закладка:
Чтобы напечатать заглавные буквы, нажимаете клавишу Shift (но первую букву первого слова предложения Word автоматически де лает большой). Если вам нужно большой абзац напечатать заглавными буквами, тогда, чтобы все время не держать клавишу Shift, нажмите клавишу Caps Lock и дальше БУДЕТЕ ПЕЧАТАТЬ ЗАГЛАВНЫМИ БУКВАМИ. КОГДА В ЭТОМ НЕОБХОДИМОСТЬ ОТПА ДЕТ, ПОВТОРНО НАЖМИТЕ Caps Lock и дальше печатаете, как обычно.
Открываете меню Файл, выбираете строку Параметры страницы.
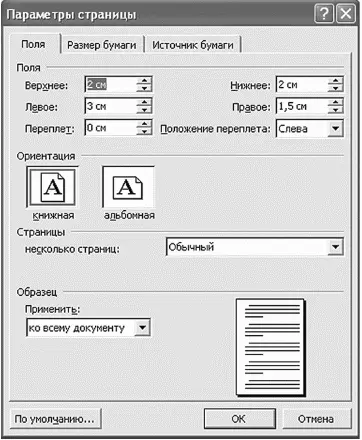
Окно Параметры страницы
В этом окне можно задать нужные поля (заметьте, их не нужно рисовать от руки, как в тетрадках) и ориентацию страницы (книжная или альбомная – посмотрите на картинку в окне).
Если вы используете обычные листы формата А4 (это обычные листы, которые в пачках лежат в бухгалтерии, на которых вы пишете курсовые), лучше установить параметры для этого размера бумаги. Ну а если у вас необычный формат листа, вы можете самостоятельно выбрать ширину и высоту листа. Вы спросите – зачем? Для того, чтобы, когда вы выведете на печать свое произведение искусства, не получилось так, что на лист влезает только половина текста.
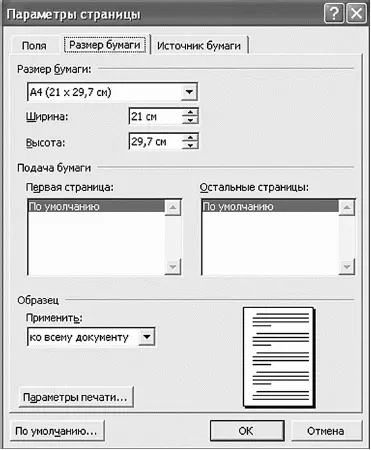
Задаем параметры для бумаги, на которой потом будем печататьemp1
Здесь вы увидите ваш документ в таком виде, в каком вам напечатает ваш принтер. Заодно сэкономите бумагу и время, так как в окне предварительного просмотра вы сможете увидеть все недостатки вашего документа и сразу же все исправить, не доводя дело до принтера.
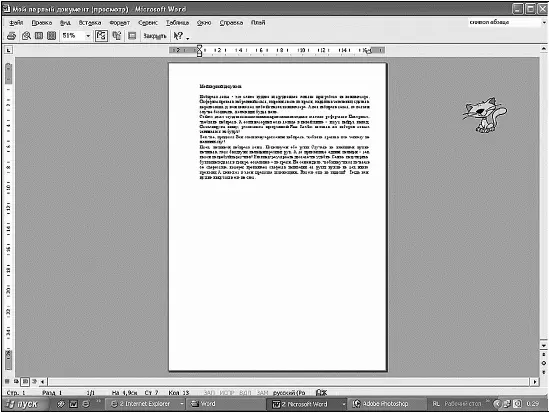
Окно предварительного просмотра
При желании вы можете распечатать то, что у вас сейчас получилось (благо принтер у нас установлен и настроен), просто выбрав меню Файл ?Печать.
Это список файлов, которые вы открывали последними. Очень удобно, когда вы не знаете, в какую папку сохранили файл, но точно помните, что с ним работали. Чтобы посмотреть список последних файлов, выберите меню Файл. Внизу вкладки, которая откроется, вы увидите список. Это и есть ваши последние файлы. Нажимаете на нужном вам файле левой кнопкой мыши, и он откроется.
Если вы хотите напечатать знак, которого нет на клавиатуре (?, ?, ?, ?, €, ® и т. п.), открываете меню Вставка и выбираете Символ . Перед вами откроется окно, в котором выбираете необходимые символы и нажимаете кнопку Вставить .
Теперь потренируйтесь в наборе текста, наберите хотя бы страницу, сохраните ее и не забудьте, где сохранили! Немного передохнем и пойдем учиться красиво форматировать ваш текст.
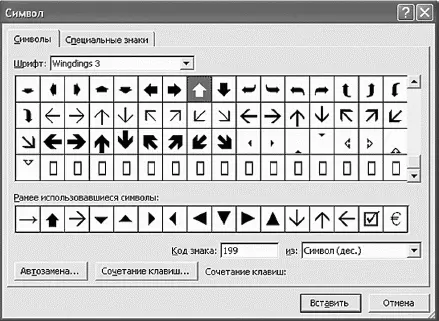
Окно вставки символов
Итак, если вы уже выполнили самую неинтересную часть работы – напечатали текст и (что немаловажно) сохранили его, можете теперь перейти к более интересной части работы – красиво отформатировать (оформить) этот текст, добавить картинки или таблицу. Для этого давайте поподробнее познакомимся с кнопочками текстового редактора Microsoft Word.
В верхней строке (она обозначена буквой А) видим название документа, которым мы его наградили, когда сохраняли.
Ниже (обозначена буквой В) находится строка меню.
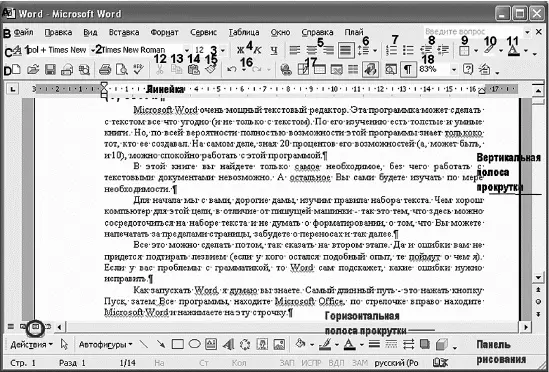
Начнем с внешнего вида текстового редактора
Под строкой меню находятся панели инструментов. В данном случае мы видим панель форматирования (на рисунке строка С) и стандартную панель (на рисунке строка D). Если вы вдруг с ужасом обнаружите, что пропала панель форматирования (или стандартная, или обе сразу), а что делать дальше вы не знаете, то расскажем вам по секрету, что вы сами можете добавлять новые и прятать ненужные панели.
Для этого наведите курсор мыши на панели инструментов и нажмите правую кнопку мыши. Откроется весь список панелей инструментов. Ставите галочку напротив нужной панели – она появится, уберете галочку – панель исчезнет. При этом панель Рисование появляется внизу окна, а остальные панели вверху или посередине окна. Если какая-то панель расположится посередине окна, вы можете взять ее курсором мыши за левый край (или начало), потащить вверх, и она «прилипнет» к остальным панелям инструментов. Если вы хотите убрать какую-то панель, то, опять же, потяните эту панельку за начало.
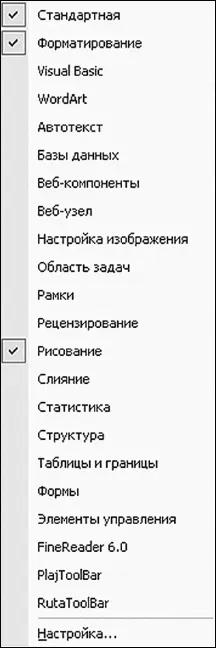
Мы видим галочки возле панелей Стандартная , Форматирование и Рисование . Это означает, что в нашем окне отображаются только эти три панели
Остановимся на панели форматирования.
Хочется обратить внимание на то, что форматировать можно только выделенный текст. То есть сначала вы выделяете букву, слово, предложение, абзац или весь текст, который собираетесь форматировать.
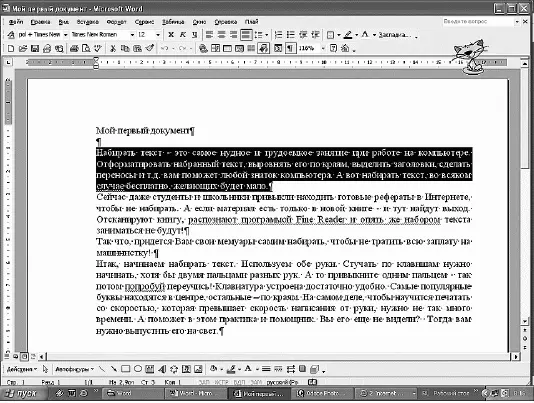
Мы научились выделять текст
Как выделить? Самый распространенный способ: ставите курсор мыши вначале текста, который вы хотите выделить, нажимаете левую кнопку мыши и тащите курсор по тексту вправо (если выделяете слово или предложение) или вправо и вниз (если выделять будете несколько абзацев). При этом левую кнопку мыши не отпускаете до тех пор, пока не выделите необходимый кусок текста. Если ошиблись, то щелкните мышкой еще раз или нажмите любую клавишу управления курсором, выделение пропадет, и вы сможете попробовать снова.
Чтобы выделить строку, поставьте мышку слева от нужной строки и щелкните левой кнопкой мыши.
Чтобы выделить слово, просто щелкните на нем два раза.
Щелкните в любом месте абзаца три раза – выделится весь абзац.
Ну вот, текст набран, выделен. Теперь можно с ним сделать все, что пожелаем (или почти все).
Для начала давайте выровняем текст абзацев. Посмотрите на кнопочки выравнивания текста, обозначенные цифрой 5. Здесь мы видим 4 кнопки. Нажмите их по очереди, и вы увидите, как будет меняться расположение выделенного текста (остальной текст будет оставаться неизменным).
Читать дальшеИнтервал:
Закладка:



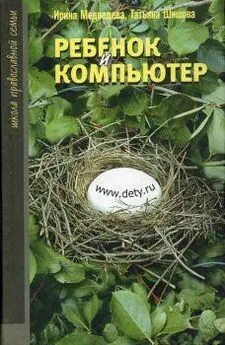
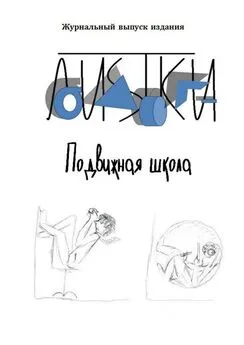

![Ирина Гаврилова - Нет шансов? А если найду? [Как уйти от негатива, приручить стресс и найти своё счастье]](/books/1059507/irina-gavrilova-net-shansov-a-esli-najdu-kak-ujt.webp)

