Ирина Ремнева - Как приручить компьютер за несколько часов
- Название:Как приручить компьютер за несколько часов
- Автор:
- Жанр:
- Издательство:неизвестно
- Год:неизвестен
- ISBN:нет данных
- Рейтинг:
- Избранное:Добавить в избранное
-
Отзывы:
-
Ваша оценка:
Ирина Ремнева - Как приручить компьютер за несколько часов краткое содержание
Как приручить компьютер за несколько часов - читать онлайн бесплатно ознакомительный отрывок
Интервал:
Закладка:
А давайте для полного счастья еще и вторую сверху строку удалим. Выделяем и с помощью команды контекстного меню Удалить строку – удаляем.

Удаляем второй столбец и вторую строку
А как там поживают наши ячейки таблицы? Давайте их тоже попробуем повыделять. Чтобы выделить ячейку, нужно щелкнуть внутри нее слева от текста, пока курсор имеет вид стрелочки

Если курсор превратился в палочку, то это значит, что вы можете в ячейке писать текст.
Если ячейки выделить, с ними можно сделать много интересного.
Например, объединить, удалить... Опять же выделяем и жмем правую кнопку мыши.
Давайте добавим вверху таблицы еще одну строку. Для этого ставим курсор слева от верхней строки и выбираем в контекстном меню Добавить строки . Теперь выделим три левых ячейки верхней строчки и при помощи команды Объединить ячейки объединяем их.

Объединяем ячейки
С таким же успехом выделяем и объединяем две ячейки справа сверху. Попробуем разбить ячейки. Используем команду Разбить ячейки из контекстного меню.
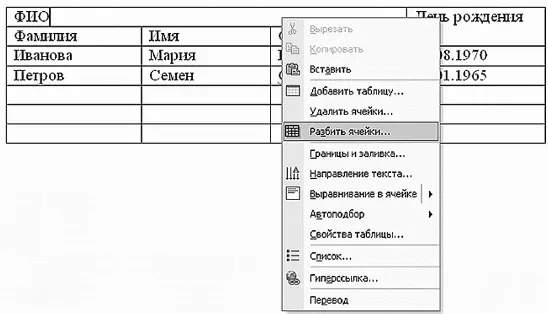
Разбиваем ячейки при помощи команды Разбить ячейки из контекстного меню

В появившемся окошке выберем число столбцов 5, число строк 2
В появившемся окошке выберем нужное число столбцов и строк. Смотрим, что у нас получилось.
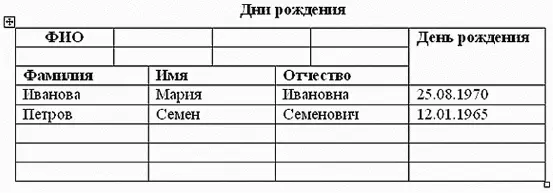
Вот, что у нас получилось после разбивки ячеек
Ну, мы-то с вами понимаем, что на самом деле эти ячейки нам не нужны, поэтому мы отменим это действие с помощью команд Правка ? Отменить ? Ввод.
С текстом внутри ячейки вы можете делать то же, что и с обычным текстом – выровнять, отформатировать и т. д.
С помощью команды контекстного меню Автоформат вы сможете задать автоматический формат для таблицы. Мы выбрали Веб-таблицу 3.

С помощью этой команды меню вы сможете задать автоматический формат для таблицы
Вот какая красота у нас получилась.
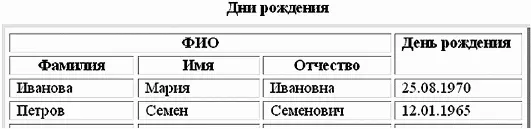
Вот какая красивая у нас получилась табличка
Давайте распечатаем нашу табличку.
Если вы уверены, что все у вас в порядке, жмите значок принтера на панели инструментов, и ваш документ моментально отправится на печать. Если не уверены, нажмите кнопку Просмотр, если что-то не так, откорректируйте параметры страницы (меню Файл ? Параметры страницы). Да, и не забудьте положить в принтер бумагу. Ну что, все получилось? Можно вас поздравить. Вы освоили азы программы Microsoft Word. Теперь перед вами открывается необъятный простор для совершенствования. Удачи!
Немного времени
Игра «О счастливчик»
Игрок: Прошу убрать два неверных варианта.
Ведущий: Итак, дорогой компьютер, уберите, пожалуйста, два неверных варианта.
Надпись на мониторах: «Программа выполнила недопустимую ошибку и будет закрыта».
Ведущий: Что ж, по просьбе компании Microsoft – реклама...
Программа Excel
Microsoft Excel – это очень мощное средство для создания и ведения различных электронных документов. В отличие от Word, в котором мы создавали текстовые документы, Excel используется для создания электронных таблиц.
Электронные таблицы очень удобны, когда вы делаете расчеты с табличными данными. С помощью Microsoft Excel можно строить на основе таблиц диаграммы и выводить полученную информацию на печать в виде аккуратно оформленных листов с таблицами, заголовками и пояснительными надписями. Ваш начальник будет доволен.
Документ, созданный в программке Excel, называется рабочей книгой или просто книгой Excel. Такая книга состоит из листов, которые представляют собой большие таблицы с ячейками, в которые можно заносить числа или текст. Таблицы Excel похожи на базы данных, но предназначены не столько для хранения информации, сколько для проведения математических и даже статистических расчетов.
Давайте откроем Microsoft Excel. Для этого нажмите Пуск ? Все программы ? Microsoft Excel.
Интерфейс (внешний вид) программы очень схож с Microsoft Word. После запуска программы экран Excel содержит пять областей (по порядку сверху вниз):

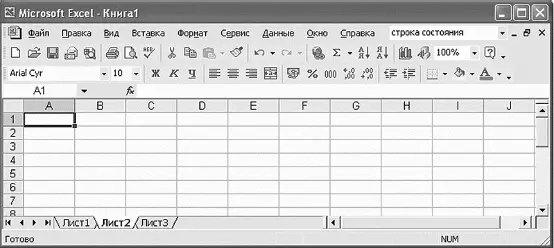
Внешний вид окна программы Excel
Как вы теперь смогли сами убедиться, основным отличием от Word является присутствие вместо окна документа так называемого окна книги, другими словами – электронной таблицы.
Книга Excel разбита на несколько листов (таблиц). Листы можно удалять или добавлять новые. Как и всякая таблица, лист Excel состоит из строк и столбцов, пересечения которых образуют ячейки. В нижней части окна книги находится несколько кнопок (так называемые ярлычки), с помощью которых можно переходить от одного листа к другому. Если видны не все ярлычки листов, то для просмотра содержания книги можно использовать четыре кнопки со стрелочками, расположенные в нижнем левом углу окна.
Электронные таблицыобрабатывают числовые данные, которые размещаются в ячейках листа Excel. Столбцы и строки таблицы могут иметь текстовые названия. На листе Excel могут также располагаться заголовки, подписи и дополнительные ячейки данных с пояснительным текстом. Ввод информации – это один из первых шагов построения электронной таблицы.
Ячейки Excelявляются основными строительными единицами рабочего листа. Каждая ячейка имеет свои строго определенные координаты, или так называемый адрес ячейки, где можно хранить и отображать информацию. Строки ячеек пронумерованы цифрами, а столбцы ячеек названы буквами английского алфавита. Любая ячейка имеет индивидуальный идентификатор, образующийся путем складывания буквы столбца и цифры строки. Ячейка, находящаяся на пересечении столбца А и строки 1 имеет адрес А1.
Интервал:
Закладка:



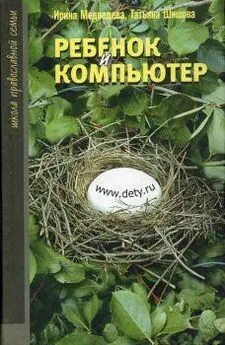
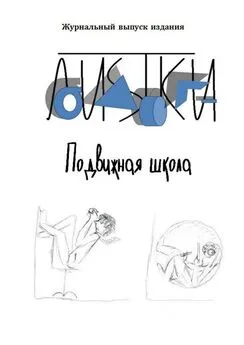

![Ирина Гаврилова - Нет шансов? А если найду? [Как уйти от негатива, приручить стресс и найти своё счастье]](/books/1059507/irina-gavrilova-net-shansov-a-esli-najdu-kak-ujt.webp)

