Ирина Ремнева - Как приручить компьютер за несколько часов
- Название:Как приручить компьютер за несколько часов
- Автор:
- Жанр:
- Издательство:неизвестно
- Год:неизвестен
- ISBN:нет данных
- Рейтинг:
- Избранное:Добавить в избранное
-
Отзывы:
-
Ваша оценка:
Ирина Ремнева - Как приручить компьютер за несколько часов краткое содержание
Как приручить компьютер за несколько часов - читать онлайн бесплатно ознакомительный отрывок
Интервал:
Закладка:
Из предложенных вариантов выберите, какой вы хотите видеть свою табличку.
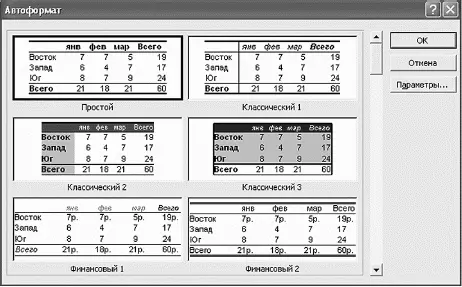
Выбираем внешний вид таблички
В нашем примере мы выбрали вид «Классический 1».
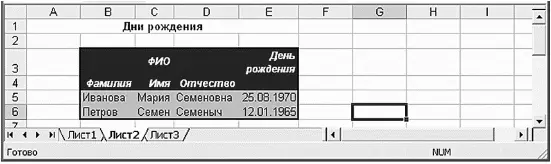
Вот какая у нас получилась табличка
Теперь на основе введенных данных можно построить диаграмму. Excel имеет для этих целей собственный модуль, возможности которого несколько шире. Модуль этот называется Мастер диаграмм . Его значок есть на панели инструментов.

Открываем Мастер диаграмм
Тот же эффект вы получите, если выберете команду Вставка ? Диаграмма. Откроется все то же окно диалога Мастер диаграмм.
В открывшемся окошке вы увидите список диаграмм. Справа в окошке показаны различные варианты каждого типа стандартных диаграмм. Если вы не нашли ничего интересного в стандартных диаграммах, можете поискать во вкладке Нестандартные . Мы выбираем коническую диаграмму.

Диаграмму добавляем с помощью меню Вставка
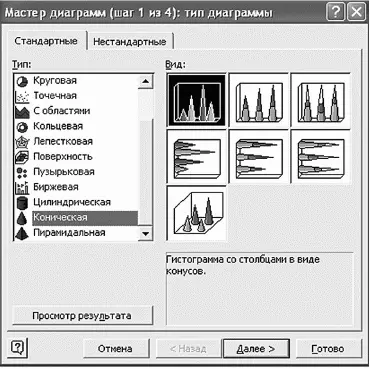
Выбираем Коническую диаграмму
Щелкните на кнопке Далее . Откроется второе окно мастера, в котором вас попросят указать ячейки с теми данными, на основе которых следует строить диаграммы.
Переходим к нашей табличке. Мастер диаграмм не закрывайте! Щелкните в листе Excel на ячейке В5.
Нажмите клавишу Shift и, не отпуская ее, щелкните на ячейке Е6 или просто протяните мышкой.
В окне диалога мастера поставьте точечку рядом с Ряды в : строках .

В этом окошке нужно указать ячейки, на основе данных которых мы будем строить диаграмму
В области просмотра появится диаграмма. Жмем Далее . Заполняем поля Название диаграммы , Ось Х , Ось Z .
Жмем кнопку Далее . Мы поместим диаграмму на имеющемся листе, чтобы была на одном листе табличка и рядышком диаграмма. Ставим точечку возле слова «имеющемся».
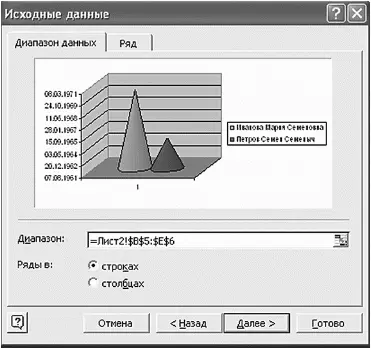
Мы можем увидеть, что же у нас получится
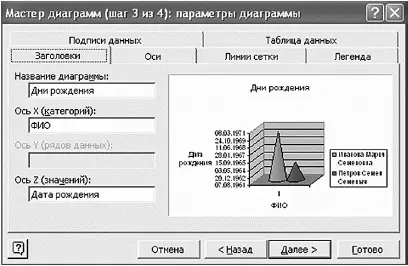
Заполняем поля Название диаграммы , Ось Х , Ось Z

Ставим точечку возле слова «имеющемся»
На лист рядом с таблицей будет вставлена диаграмма, отражающая введенные данные в графической форме. Щелкаем по диаграмме мышкой и, не отпуская левой кнопки мышки, перемещаем туда, куда пожелаем.
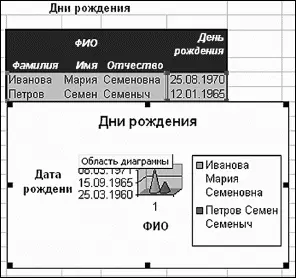
Помещаем диаграмму, как вам нравится
Так как программа Excel предназначена для обработки чисел, важную роль играет правильная настройка их формата. Для человека число 10 – это просто единица и ноль. С точки зрения Excel эти две цифры могут нести совершенно разную информацию в зависимости от того, обозначают ли они количество работников компании, денежную величину, процентную часть целого или фрагмент заголовка «10 ведущих фирм». Во всех четырех ситуациях это число должно отображаться и обрабатываться по-разному. Excel поддерживает следующие форматы данных.

Здесь вы можете увидеть все возможные варианты форматов чисел
Наиболее распространенные варианты формата данных можно назначать с помощью панели инструментов Форматирование .
Ячейки можно использовать как калькулятор. Например, если ввести в ячейку «= 5 + 10», то будет показан результат «15».
Обратите внимание, что в выделенной ячейке с формулой выводится результат расчета, а сама формула видна в строке формул в верхней части окна Excel.
Чтобы умножить наше «Кол-во» на «Цену» нужно выделить ячейку D4 (видите, ячейки заголовков столбцов и строчек выделились синим цветом). Прямо в ячейке ставите знак равно «=». Затем щелкаете мышкой по ячейке B4. По контуру она выделится синим цветом. Набираете на клавиатуре знак «*». Напомню, что он находится справа на клавиатуре на цифровой панели в верхнем ряду вторая кнопка справа. Обратите внимание на строку формул. В ней отображается последовательность ваших действий. Теперь щелкаете на ячейке С4 (она выделится зеленым цветом). И нажимаете Enter. Все! Получилось? Если не уверены, что все посчитано правильно, можете в любой ячейке набрать «=10*20» и Enter. Сошлось? Здорово.

Выполняем умножение
Давайте заполним табличку дальше. Можете вводить данные своих чеков. В нашем варианте введены абсолютно примерные данные. Ну что, заполнили все?
Теперь поместите указатель мышки в правый нижний угол ячейки D4 и потяните вниз до конца ваших заполненных строчек с данными. Формула скопируется.

Копируем формулу
С помощью значка на панели инструментов Автосумма можно суммировать данные в таблицы (см. рис.). То есть выделяете ячейку, в которой хотите видеть результат суммирования, и нажимаете значок Автосумма . Вы можете изменять область выделения, потянув мышкой за уголочек выделения. Когда вы определились с ячейками, которые нужно будет сложить, жмете Enter .
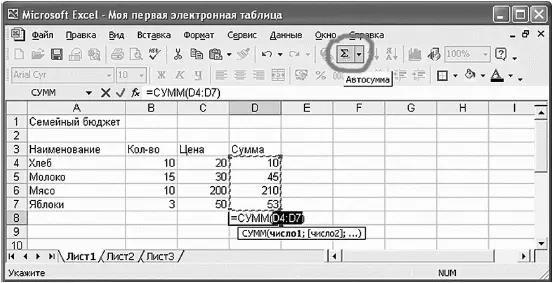
С помощью значка на панели инструментов Автосумма можно суммировать данные в таблице
Читать дальшеИнтервал:
Закладка:



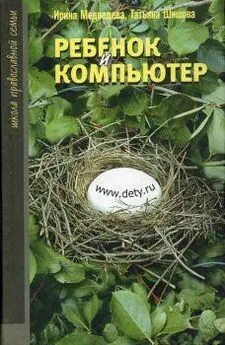
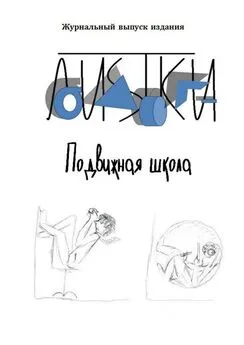

![Ирина Гаврилова - Нет шансов? А если найду? [Как уйти от негатива, приручить стресс и найти своё счастье]](/books/1059507/irina-gavrilova-net-shansov-a-esli-najdu-kak-ujt.webp)

