Ирина Ремнева - Как приручить компьютер за несколько часов
- Название:Как приручить компьютер за несколько часов
- Автор:
- Жанр:
- Издательство:неизвестно
- Год:неизвестен
- ISBN:нет данных
- Рейтинг:
- Избранное:Добавить в избранное
-
Отзывы:
-
Ваша оценка:
Ирина Ремнева - Как приручить компьютер за несколько часов краткое содержание
Как приручить компьютер за несколько часов - читать онлайн бесплатно ознакомительный отрывок
Интервал:
Закладка:
При покупке принтера в комплект к нему входят несколько дисков. Диск с драйверами и диски с разными полезными программками. Поэтому не стоит сильно загружать голову по поиску драйверов. Ставим флажок напротив надписи дисководы компакт-дисков . И жмем Далее .
При этом на экране появится новое окошко.

Теперь все же придется вставить установочный диск
Внизу будет указан драйвер, который будет установлен на компьютере. Нажимаем кнопку ОК .
Откроется новое окно, в котором будет указано, какой драйвер будет устанавливаться на ваш компьютер. Если вы согласны, хотя куда нам деваться, то жмем на кнопку Далее. Начинается установка драйвера.
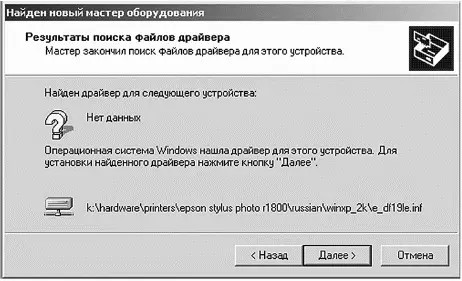
Наш умничка нашел нужный драйвер, жмите кнопку Далее
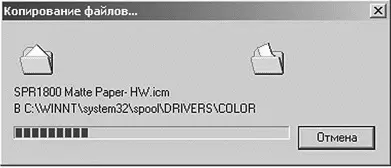
Установка драйвера
По окончании установки система сообщит, что принтер установлен.
Для завершения работы Мастера обнаружения нового оборудования нажмите кнопку Готово . Ур а ! Принтер установлен.
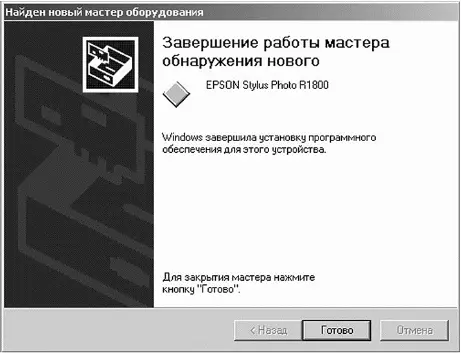
Дело сделано. Жмите Готово
Чтобы убедиться, что он действительно установлен, посмотрите в правый нижний угол рабочего стола. На командной панели должен будет появиться значок принтера, а при наведении на этот значок курсором мышки – название модели нашего принтера.
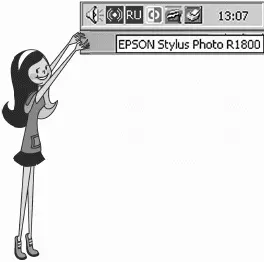
У вас должен появиться значок принтера
Бывает так, что к вашему компьютеру принтер не подключен, но зато ваш компьютер объединен с другими компьютерами в единую сеть. Такое, конечно, редко случается дома, зато сплошь и рядом на работе. И вам позарез нужен тот принтер, который подсоединен к компьютеру в соседней комнате, но ох как не хочется связываться с перетаскиванием и пересылкой того, что нужно распечатать. Есть способ подключиться к такому принтеру. Главное, чтобы он был включен в момент установки, а затем и печати. Кстати, такой принтер называется удаленным.
Начнем. Как вы помните, для установки принтера нужна программа Мастер установки нового оборудования . Для ее запуска мы нажмем кнопку Пуск в командной строке, а затем в всплывающем меню щелкнем по строке Принтеры и факсы .
При этом на мониторе появится соответствующее окно Принтеры и факсы .
В поле Задачи печати щелкните по строке Установка принтера , чем сразу запустите уже полюбившуюся нам программу Мастер установки нового оборудования .
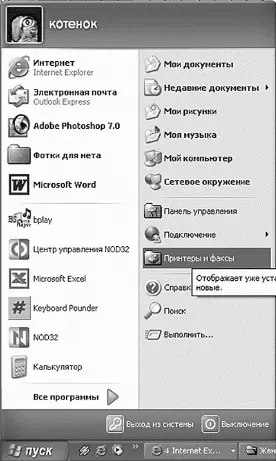
Находим строку Принтеры и факсы в меню Пуск
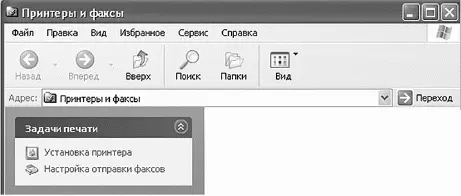
Щелкните по строке Установка принтера, чтобы запустить Мастер нового оборудования
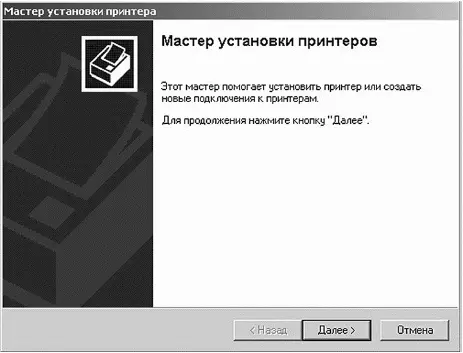
Окошко Мастера установки принтера
Для продолжения установки принтера нажмите кнопку Далее . Появляется окно, в котором нужно будет выбрать, какой принтер будем устанавливать на компьютер – сетевой или локальный.
Как устанавливать локальный принтер, тот, который подсоединен к нашему компьютеру, мы уже описывали в предыдущей главе. Поэтому здесь мы выбираем сетевой, или, как мы его назвали, удаленный принтер. И нажимаем кнопку Далее . При этом открывается окно, в котором нужно выбрать расположение нашего принтера.
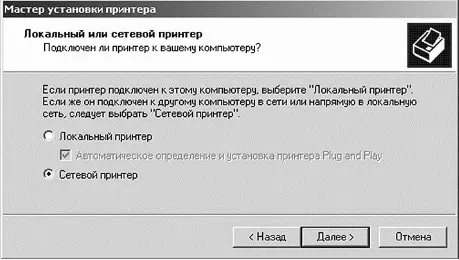
Выбираем сетевой принтер

В этом окне нужно выбрать один из трех вариантов, где мы будем искать принтеры
Вот они:
1) найти принтер в папке (используется в случае, когда вы знаете путь к той папке, в которой установлен драйвер принтера);
2) ввести имя принтера или запустить обзор принтеров сети (наиболее приемлем, так как система сама обнаружит прин3) тер, главное – знать название компьютера, к которому принтер подсоединен);
подключиться к принтеру в Интернете.

В этом окне система покажем все доступные нам принтеры
Название папки наизусть мы не знаем, принтер у нас точно не в Интернете, поэтому выбираем второй вариант и позволим найти принтер системе самостоятельно. Для поиска нажмем кнопку Далее . При этом появится окно с обзором имеющихся принтеров.
В списке выбираем тот компьютер, к которому подсоединен принтер и имя которого мы заранее узнали. Например, LTN. Дважды щелкаем мышкой по строке с названием компьютера, при этом под названием компьютера должна появиться еще строка с названием искомого принтера. Отмечаем эту строку, и в пустом окошке напротив надписи Принтер появляется название принтера.
Для продолжения установки принтера нажмите Далее . Появляется следующее окно, в котором нужно определить принтер по умолчанию.

Решаем для себя, будет ли наш новый принтер основным
Если у вас удаленный принтер единственный или вы собираетесь этот принтер часто использовать, то отметьте Да . Тогда этот принтер будет у вас по умолчанию, то есть при печати документов они (документы) будут отправляться именно на этот принтер. Пока не будет установлен и/или выбран другой принтер. Причем при выборе другого принтера принтером по умолчанию не исключает из списка принтер, лишенный такой чести первой печати. Когда понадобится, вы сможете его использовать для печати. Только предварительно нужно будет выбрать его из списка. Но об этом немного позже.
Если вы собираетесь печатать через удаленный принтер от случая к случаю и/или у вас имеется принтер уже подключенный к вашему компьютеру напрямую, то не стоит его делать принтером по умолчанию. И тогда смело выбирайте Нет .
Читать дальшеИнтервал:
Закладка:



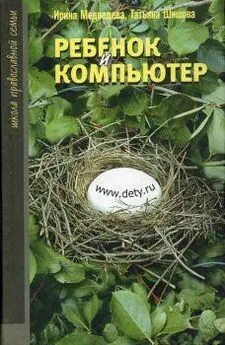
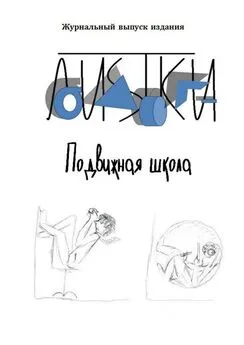

![Ирина Гаврилова - Нет шансов? А если найду? [Как уйти от негатива, приручить стресс и найти своё счастье]](/books/1059507/irina-gavrilova-net-shansov-a-esli-najdu-kak-ujt.webp)

