Ирина Ремнева - Как приручить компьютер за несколько часов
- Название:Как приручить компьютер за несколько часов
- Автор:
- Жанр:
- Издательство:неизвестно
- Год:неизвестен
- ISBN:нет данных
- Рейтинг:
- Избранное:Добавить в избранное
-
Отзывы:
-
Ваша оценка:
Ирина Ремнева - Как приручить компьютер за несколько часов краткое содержание
Как приручить компьютер за несколько часов - читать онлайн бесплатно ознакомительный отрывок
Интервал:
Закладка:
– Я думаю, вам нужно обновить свою жизнь: сделать стрижку, переставить мебель в комнате.
– Все перепробовала, уж и не знаю, что еще сделать.
– Хм... О! Попробуйте переставить иконки на своем рабочем столе...
Один в поле не воин, или Необходимые дополнения
Принтер
Ну, вот мы и подошли к тому месту, когда начнем изучать дополнительные приборчики, которые можно подключить к компьютеру и которые должны облегчить нашу жизнь. И первый из этих приборчиков – принтер.
Принтер – это незаменимая вещь в домашних условиях. Принтер, пожалуй, не нужен только к компьютеру для игр. Но мы же девушки серьезные! Такой компьютер не нужен и нам.
Итак, выбираем принтер.
Принтеры бывают струйные и лазерные, цветные и черно-белые. Лазерные принтеры более дорогие, но они и более производительные. Струйные менее производительные, но и менее дорогие. Лазерные чаще можно увидеть где-нибудь в офисе, струйный же – частый спутник компьютера в домашних условиях.
Также стоит предусмотреть еще два момента: экономичность принтера и способ подключения к компьютеру.

Экономичность для нас, как хозяек и хранителей семейного бюджета, всегда на первом месте. Но бросаться покупать самый дешевый принтер по самой привлекательной цене все же не стоит. Дело в том, что интересы изготовителей печатающих устройств и пользователей не совпадают. Ведь нам нужен принтер подешевле, а изготовитель с продавцом норовят нам продать его подороже. И, обычно, за низкой ценой принтера всегда стоит высокая стоимость расходных материалов – картриджей с чернилами (для струйного принтера) или тонер-порошков (для лазерного принтера). Для струйных принтеров в итоге картридж может стоить больше половины стоимости принтера.
Поэтому при покупке нового принтера лучше руководствоваться требованиями современности. Чтобы это был фотопринтер для печати качественных фотографий и чтобы не было проблем с заправкой чернил или сменой картриджа.

Сейчас практически все продаваемые принтеры подключаются к компьютеру через USB-порт. При покупке вам как раз такой принтер и нужен. Выделить такой принтер в магазине из всего многообразия легко – на нем имеется специальная маркировка USB.
Можно рассмотреть вопрос покупки принтера с Card Reader. На таких принтерах можно печатать без использования компьютера, прямо с карты памяти или с фотоаппарата. Такой принтер пригодится в случае, если вы будете печатать много фотографий, так сказать, свое фотоателье откроете. Но если вы не собираетесь печатать сутками с утра до вечера, тогда такой принтер просто не нужен.
К тому же фотографии для печати нужно подготовить: обрезать, затемнить-осветлить, что-то заретушировать... И уж лучше напечатать одну фотографию, но которой можно гордиться, чем сотню, на которые и смотреть самой-то будет стыдно.
Чуть позже мы познакомимся с тем, как подготовить фотографии к печати и для размещения в Интернете на сайте.
Итак, принтер куплен. Теперь нужно подключить его к компьютеру и установить.
Подключение принтера к компьютеру возможно тремя способами: через параллельный порт, через USB-порт или удаленное подключение. Для последнего способа нужна сеть, которая объединяет несколько компьютеров.
Так как мы шагаем в ногу со временем, то у нас, соответственно, и принтер современный, подключаемы через USB-порт. Подключаются такие принтеры легким движением руки. Достаточно найти гнездо USB. В зависимости от моделей системных блоков они у нас на компьютере могут располагаться где угодно: спереди, сзади или с боков. Обязательно парочка гнезд где-то найдется. Итак, находим и подсоединяем.
Возможно, это вам покажется достаточным, но не все так про сто. Нужно другой конец провода подсоединить к принтеру. Здесь уже надо будет посмотреть инструкцию именно вашего принтера.
И вот все подсоединили. Теперь включаем компьютер, загружаем Windows и включаем принтер. На экране монитора поверх всех окон сразу появится небольшая панелька, показывающая, что система нашла новое оборудование, уже подсоединенное к компьютеру, но пока еще не установленное.

Компьютер нашел новое устройство
Это начала свою работу технология Plug-and-Play, которую поддерживает наш Windows. Благодаря ей определяется все новое оборудование, подключаемое к нашему компьютеру. Следующим шагом Plug-and-Play будет запуск программы Мастер обнаружения нового оборудования .

Заботливый компьютер включает для нас Мастер обнаружения нового оборудования
Все операции по установке и удалению оборудования на компьютере в Windows осуществляются с помощью этой программы. Для продолжения установки принтера нажмите кнопку Далее. На экране появится новое окно.
В этом окне нужно будет сделать выбор, кто будет вести поиск драйвера конкретно – вы или все же поручите это компьютеру.
Думаю, что, прежде чем искать этот самый драйвер, хотелось бы все же узнать, что это такое. Это такая программа, которая устанавливается на компьютер и позволяет находить оборудование (в нашем случае – принтер) на компьютере. Не стоит думать, что если вы установили на компьютер один принтер, то можно будет уже безболезненно подключить второй или третий. Драйвера для принтеров отличаются не только у разных производителей, но и у разных моделей одного производителя. Также драйвера могут отличаться и для разных операционных систем.
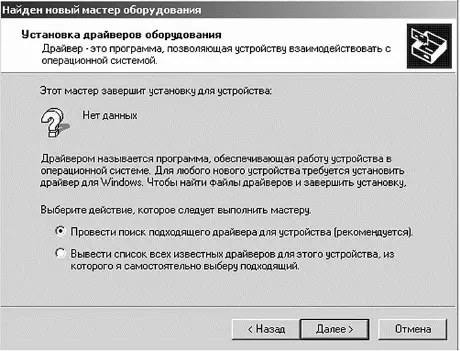
Нужно сделать выбор – самой поискать драйвер для принтера или позволить это сделать компьютеру
Думаю, что и вам удобней и компьютеру приятней, чтобы он сам нашел подходящий для него драйвер. С выбором определились, жмем кнопку Далее . Появляется новое окошко.

Подскажите системе, где же ей лучше поискать драйвер
В этом окошке система уточняет, где стоит искать драйвер для нашего принтера. Есть несколько вариантов: поиск на дисководах для мягких дисков, дисководах компакт-дисков, когда выбор размещения будет указан вручную и поиск с помощью Microsoft Windows Update (на сайте компании Microsoft). Можно выбрать один способ поиска драйвера, а можно и несколько, как вам больше нравится.
Интервал:
Закладка:



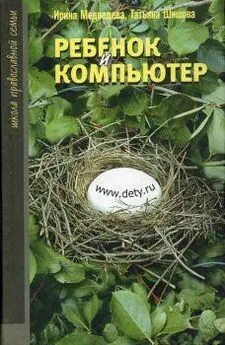
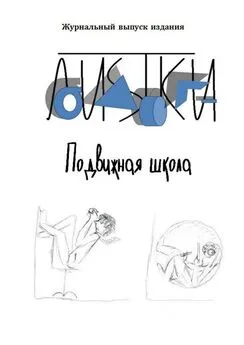

![Ирина Гаврилова - Нет шансов? А если найду? [Как уйти от негатива, приручить стресс и найти своё счастье]](/books/1059507/irina-gavrilova-net-shansov-a-esli-najdu-kak-ujt.webp)

