Денис Колисниченко - Самоучитель работы на компьютере.
- Название:Самоучитель работы на компьютере.
- Автор:
- Жанр:
- Издательство:неизвестно
- Год:неизвестен
- ISBN:нет данных
- Рейтинг:
- Избранное:Добавить в избранное
-
Отзывы:
-
Ваша оценка:
Денис Колисниченко - Самоучитель работы на компьютере. краткое содержание
Самоучитель работы на компьютере. - читать онлайн бесплатно ознакомительный отрывок
Интервал:
Закладка:
4.1.5. Дополнительные клавиши
В правой части клавиатуры есть так называемая «дополнительная» клавиатура, на которой расположено 17 клавиш. Дополнительная клавиатура в режиме Num Lock используется для ввода чисел и математических операций. Если же режим Num Lock выключен (индикатор Num Lock на клавиатуре не горит), тогда клавиши дополнительной клавиатуры (не все, а только цифровые) дублируют некоторые клавиши управления курсором. Для включения и выключения этого режима используется клавиша Num Lock.
4.2. Учимся читать комбинации клавиш
Чтобы постоянно не писать «Нажмите клавишу Ctrl, не отпуская ее, нажмите клавишу X, а потом отпустите обе клавиши», в компьютерной литературе принято обозначать такую комбинацию кратко: Ctrl+X.
Вот несколько примеров комбинаций клавиш:
Ctrl+Alt+Del — нужно нажать Ctrl, потом Alt, не отпуская обе эти клавиши, нажать Del, а потом отпустить все три клавиши. Данная комбинация вызывает Диспетчер задач Windows;
Ctrl+X — нужно нажать Ctrl, а затем, не отпуская ее, нажать клавишу X и отпустить обе клавиши.
4.3. Запоминаем специальные символы
Представим, что вам позвонил товарищ, чтобы продиктовать свой электронный адрес. Вот он и диктует по буквам, например: I, g, о, r, а потом говорит: «собачка», потом дальше продолжает диктовать. Так вот, собачкой или лягушкой называют обычно символ «@». Он используется в электронной почте для разделения имени пользователя и имени почтового сервера. Названия остальных специальных символов приведены в табл. 4.2.
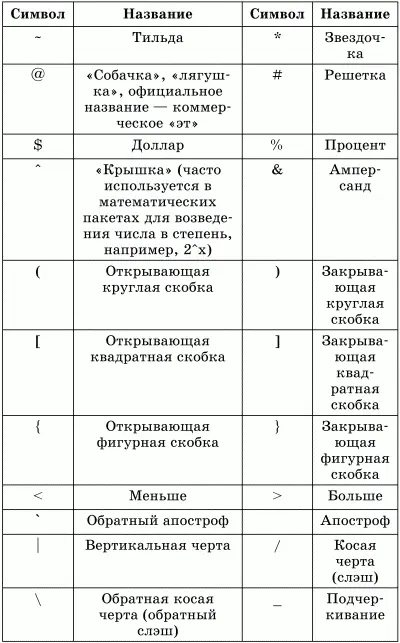
4.4. Учимся работать с мышью
4.4.1. Указатель мыши
Основное внимание при работе с мышью уделяется ее указателю. Обычно он имеет вид стрелки, но в зависимости от ситуации (рис. 33) может принимать другие значения. Например, когда система занята и нужно подождать некоторое время, пока компьютер завершит обработку данных, указатель мыши принимает форму песочных часов. А при наведении указателя мыши на ссылку, по которой можно перейти к другому документу, он принимает вид руки.
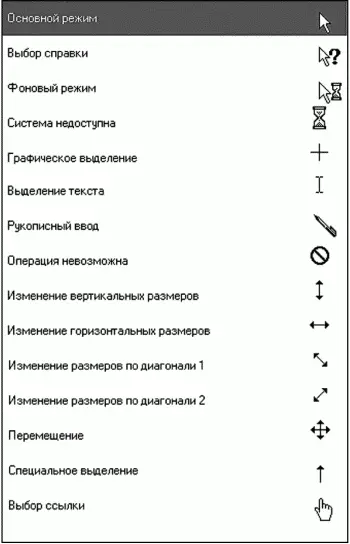
4.4.2. Щелчки мышью
Щелчок левой кнопкой обычно выбирает объект, например файл в списке файлов или пиктограмму на рабочем столе. Двойной щелчок мышью «открывает» объект, т. е. запускает программу, связанную с данным типом файла. Предположим, что вы щелкнули на текстовом документе — будет запущен текстовый редактор, в котором будет открыт выбранный вами документ.
Щелчок правой кнопкой мыши обычно открывает контекстное меню для этого объекта. Например, щелчок правой кнопки на файле выведет список операций, которые можно произвести с файлом (рис. 34).
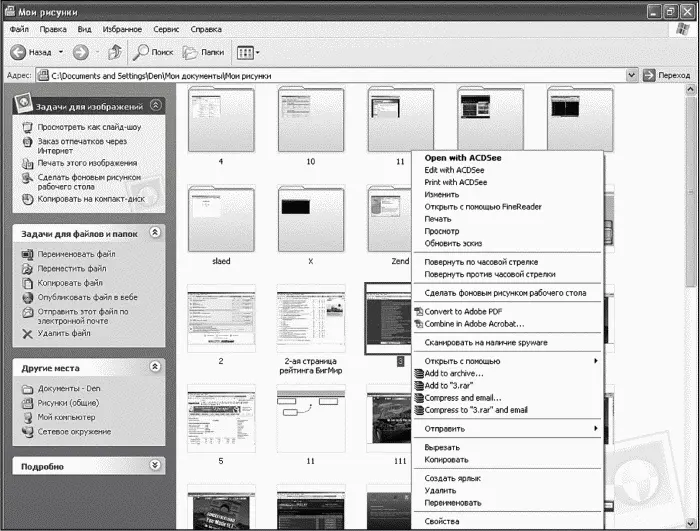
На компьютерном жаргоне щелчок называется кликом (от англ. click), поэтому если кто-то говорит вам «кликните», то не нужно делать удивленный вид, а просто щелкните мышью. Если вы где-то прочтете, что нужно щелкнуть на каком-нибудь объекте мышью, знайте, что обычно имеется в виду щелчок левой кнопкой мыши. В противном случае будет специально указано: нужно выполнить щелчок правой кнопкой мыши.
4.4.3. Колесико для прокрутки
На современных мышах имеется колесико прокрутки, позволяющее прокручивать рабочую область документа. Листать страницы документа намного приятнее с помощью колесика, а не клавиш PageUp и PageDown.
4.4.4. Выделение и перетаскивание
Довольно часто при работе с компьютером приходится выделять группы объектов. Например, вы хотите переместить группу файлов. Намного проще выделить ее и переместить куда нужно, чем перемещать по одному файлу.
Существует несколько способов выделения объектов:
Последовательное выделение мышью — используется для выделения последовательно расположенных объектов. Данный способ заключается в следующем. Подводите указатель мыши к первому объекту группы. Указатель нужно поместить возле объекта, но не на объект, иначе вы начнете перетаскивать объект, а нам это не нужно. Итак, помещаем указатель возле объекта. Нажимаем левую кнопку мыши и, не отпуская ее, перемещаем мышь, пока не захватим все нужные объекты. На рис. 35 показан сам процесс выделения, а именно область выделения. По окончании выделения объектов можно отпустить левую кнопку. Группа объектов будет выбрана. Далее можно щелкнуть правой кнопкой мыши на одном из объектов группы и выбрать операцию. Но об этом позже.
Последовательное выделение с помощью клавиатуры и мыши — если сразу выделить объекты с помощью мыши не получается (ну не слушается «зверь»!), то можно использовать следующий способ. Нажмите Shift, не отпуская ее, щелкните по первому объекту группы, затем сразу же щелкните по последнему объекту группы, отпустите Shift. Будут выделены все объекты, которые расположены между первым и последним объектом.
Выборочное выделение — данный способ используется, если объекты расположены непоследовательно: например один — в начале списка, другой — в середине и еще два — в конце. Выборочное выделение осуществляется с помощью клавиши Ctrl. Нажмите Ctrl, не отпуская ее, щелкните на первом объекте, затем — на втором и т. д. Когда выделите последний объект, можно отпустить Ctrl.
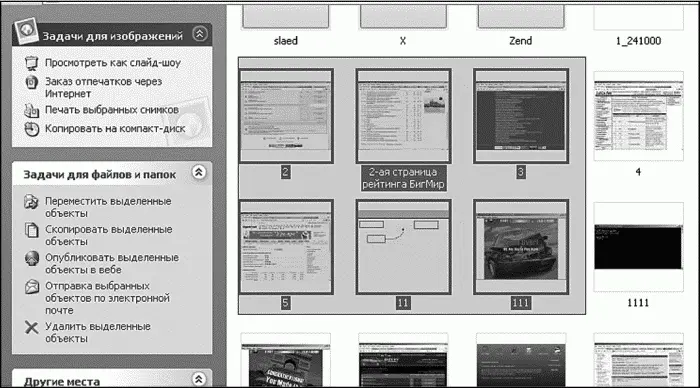
Перетаскивание осуществляется только с помощью мыши. Щелкните по объекту, который вы хотите перетащить и, не отпуская левую кнопку мыши, перетащите объект в нужное место. После этого можете отпустить левую кнопку мыши. Если во время перетаскивания держать нажатой клавишу Ctrl, то будет произведена операция копирования, а не перемещения объекта. То есть будет создана копия объекта, которую вы сможете перетащить на другое место, а исходный объект останется на старом месте. В случае копирования указатель мыши немного видоизменит свою форму: рядом со стрелкой появится знак «+» в белом квадратике— это признак копирования.
Глава 5
Чтобы компьютер долго служил и не терял информацию, его нужно правильно использовать
5.1. Правила эксплуатации стационарного компьютера
5.1.1. Общие правила
Ваш компьютер будет «жить долго и счастливо», если вы станете придерживаться следующих правил эксплуатации:
Читать дальшеИнтервал:
Закладка:










