Денис Колисниченко - Самоучитель работы на компьютере.
- Название:Самоучитель работы на компьютере.
- Автор:
- Жанр:
- Издательство:неизвестно
- Год:неизвестен
- ISBN:нет данных
- Рейтинг:
- Избранное:Добавить в избранное
-
Отзывы:
-
Ваша оценка:
Денис Колисниченко - Самоучитель работы на компьютере. краткое содержание
Самоучитель работы на компьютере. - читать онлайн бесплатно ознакомительный отрывок
Интервал:
Закладка:
В правой части меню отображаются следующие элементы:
Мои документы — открывает папку, которая содержит документы пользователя;
Недавние документы — содержит ссылки на документы, которые недавно использовались;
Мои рисунки — это подпапка папки Мои документы, содержит рисунки, фотографии и другие изображения пользователя (хотя вы можете хранить свои рисунки и в любой другой папке);
Моя музыка — содержит музыкальные файлы;
Мой компьютер — открывает окно Мой компьютер, позволяющее работать с файлами и папками. Мой компьютер — это файловый менеджер Windows;
Панель управления — используется для настройки Windows и ее компонентов;
Подключение — это меню отображает доступные сетевые подключения;
Принтеры и факсы — содержит информацию об установленных принтерах и факсах, позволяет выбрать принтер по умолчанию и изменить параметры принтеров и факсов;
Справка и поддержка — выводит окно справочной системы Windows;
Поиск — открывает окно поиска;
Выполнить — открывает окно запуска программы.
В нижней части меню находятся две кнопки — Выход из системы и Выключение. Первая используется для передачи компьютера другому пользователю (чтобы он работал под своей учетной записью, а не под вашей). В домашних условиях этой кнопкой вы пользоваться едва ли будете. Вторая кнопка используется для завершения работы, перезагрузки или перевода компьютера в спящий режим.
6.3. Работа с окнами
Нажмите кнопку Пуск и выберите команду меню Мой компьютер. Далее мы будем, как и договаривались ранее, данное действие записывать более кратко: Пуск, Мой компьютер. Рассмотрим заголовок окна (рис. 38). Сначала отображается пиктограмма окна, двойной щелчок по которой приводит к его закрытию. После нее отображается название окна (Мой компьютер), а в самом конце заголовка — три кнопки. Первая сворачивает окно на панель задач (то есть мы его больше не увидим, пока не активизируем кликом). Вторая называется кнопкой максимизации окна. Она используется для изменения размеров окна. Нажатие на эту кнопку приводит к раскрытию окна на весь экран, а повторное — к восстановлению исходных размеров окна. Третья кнопка закрывает окно. Обычно для закрытия окна используется последняя кнопка заголовка, а не пиктограмма окна.
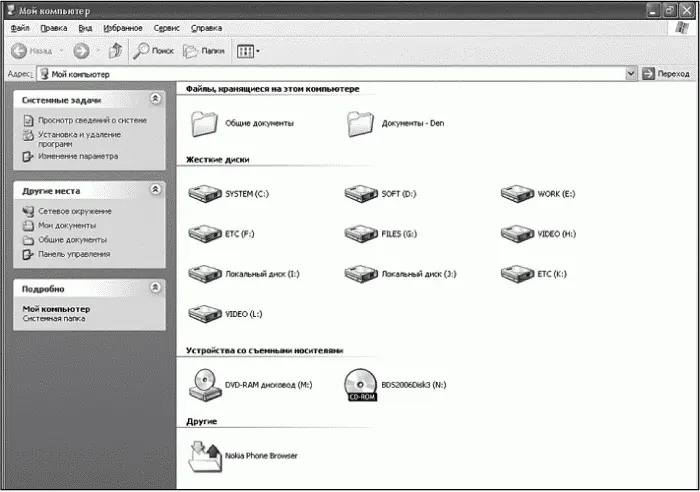
Окно, с которым вы работаете в данный момент, называется активным. Быстро закрыть окно можно с помощью комбинации клавиш Alt+F4. С помощью комбинации клавиш Alt+Пробел можно открыть системное меню окна (рис. 39). Оно используется для перемещения окна, изменения его размера, сворачивания и разворачивания с помощью клавиатуры.
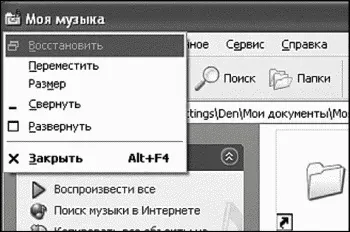
Перемещать окно и изменять его размер намного проще с помощью мыши. Для перемещения окна (или другого объекта, например ярлыка) подведите к заголовку окна указатель мыши, нажмите левую кнопку и, не отпуская, переместите его в нужную область экрана, а затем отпустите кнопку.
Для изменения размера окна подведите указатель мыши к границе окна, дождитесь, пока он изменит форму на? нажмите левую кнопку мыши и перемещайте указатель. Когда измените размер окна, как вам нужно, отпустите левую кнопку мыши.
Для быстрого сворачивания всех окон (не закрытия, а именно сворачивания) используется комбинация клавиш Win+M.
6.4. Некоторые приемы работы
6.4.1. Изменение оформления рабочего стола
Щелкните правой кнопкой мыши на рабочем столе. Вы увидите всплывающее меню (рис. 40). Выберите команду Свойства. Появится окно Свойства: Экран (рис. 41). На вкладках этого окна вы сможете изменять оформление вашего рабочего стола:
Тема — на этой вкладке вы можете выбрать уже готовую тему и не мучиться с оформлением каждого элемента экрана;
Рабочий стол — здесь вы можете изменить рисунок, который будет использоваться в качестве обоев (фона) рабочего стола;
Заставка — вкладка, позволяющая определить параметры хранителя экрана — специальной программы, которая будет запускаться во время вашего отсутствия за компьютером;
Оформление — здесь вы можете определить параметры (цвет, шрифт) для каждого элемента экрана — от элементов меню до рабочей области и заголовков окна;
Параметры — здесь вы можете выбрать глубину цвета и разрешение экрана, но пока вам лучше не изменять параметры на этой вкладке.
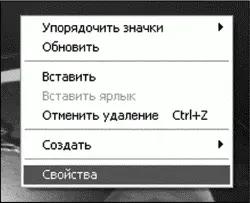
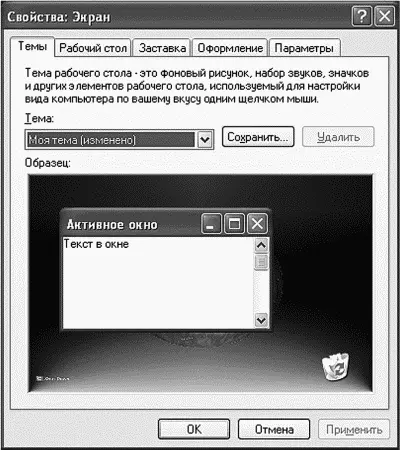
6.4.2. Изменение системного времени
Для изменения системного времени (и даты) дважды щелкните на системных часах. Откроется окно Свойства: Дата и время (рис. 42). Данное окно позволяет изменить дату, время, выбрать часовой пояс, а также установить параметры синхронизации времени.

На закладке Время Интернета вы можете разрешить или запретить синхронизацию системного времени с сервером Интернета http://time.windows.com. Как только вы подключитесь к Интернету, система выполнит синхронизацию времени. С одной стороны — это очень удобно, а с другой — не очень. Если вы неверно установили часовой пояс, то и время будет установлено неправильно. Поэтому если вы разрешили Windows выполнять синхронизацию времени, убедитесь, что вы правильно выбрали часовой пояс.
6.4.3. Параметры меню Пуск и панели задач
Вы можете установить один из двух стилей меню Пуск. Первый вы уже видели (см. рис. 37), а второй стиль, классический, напоминает стиль меню Пуск предыдущих версий Windows (рис. 43).
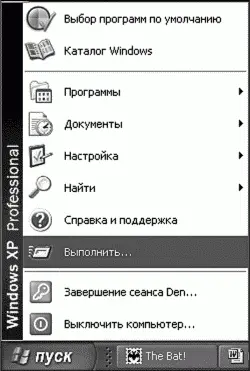
Если вы хотите установить классический стиль (лично мне он больше нравится), щелкните правой кнопкой мыши по кнопке Пуск и выберите команду Свойства (рис. 44). На вкладке Меню «Пуск» окна Свойства панели задач и меню «Пуск» вы можете выбрать один из стилей меню Пуск.
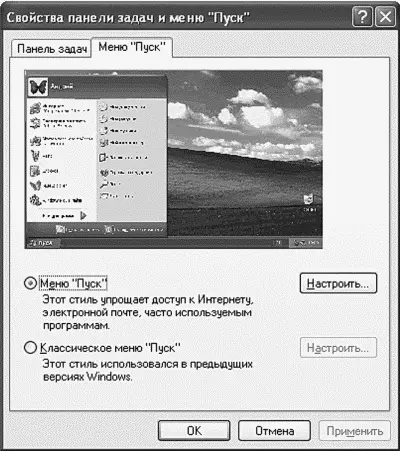
Нажав кнопку Настроить, вы можете изменить само меню Пуск, т. е. добавить новые или удалить уже имеющиеся элементы этого меню. Нажмите эту кнопку, появится окно Настройка меню «Пуск» (рис. 45). На вкладке Общие можно выбрать размер значков для программ, установить количество часто используемых программ (по умолчанию шесть), а также выбрать программы для работы с Интернетом (браузер и почтовый клиент), которые будут отображаться в меню Пуск. Одним словом, на вкладке Общие ничего интересного нет. Зато на вкладке Дополнительно можно очистить меню недавно использовавшихся документов (если вы не хотите, чтобы кто-то узнал, с какими документами вы работали), а также определить элементы меню Пуск.
Читать дальшеИнтервал:
Закладка:










