Денис Колисниченко - Самоучитель работы на компьютере.
- Название:Самоучитель работы на компьютере.
- Автор:
- Жанр:
- Издательство:неизвестно
- Год:неизвестен
- ISBN:нет данных
- Рейтинг:
- Избранное:Добавить в избранное
-
Отзывы:
-
Ваша оценка:
Денис Колисниченко - Самоучитель работы на компьютере. краткое содержание
Самоучитель работы на компьютере. - читать онлайн бесплатно ознакомительный отрывок
Интервал:
Закладка:

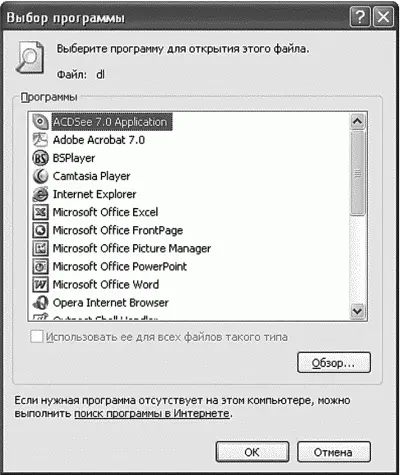
Если вам нужно создать ярлык, т. е. ссылку на файл, то щелкните на файле и выберите команду Создать ярлык. После этого ярлык можно будет переместить на рабочий стол или панель быстрого доступа. Вы можете создать ярлык для любого объекта — диска, папки, документа, программы и др. В зависимости от типа объекта Windows выполнит разные действия: откроет файловый менеджер для обзора диска или папки, запустит программу, которая связана с данным типом документа, или же предложит выбрать программу вам. Ярлык можно создать немного иначе. Если щелкнуть на рабочей области файлового менеджера и выполнить команды Создать, Ярлык, то Windows откроет окно, в котором нужно будет выбрать размещение объекта (рис. 58).
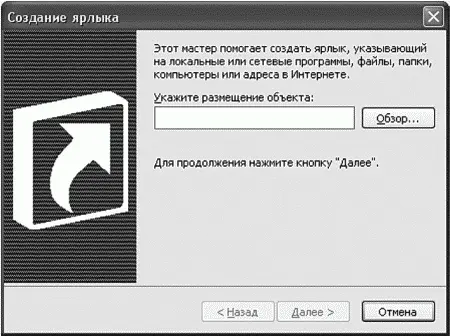
7.6.3. Операции с папками
Теперь поговорим о папках. Для создания папки выполните команду меню Файл, Создать, Папку. Можно также щелкнуть правой кнопкой мыши на рабочей области файлового менеджера и выбрать команду Создать, Папка (рис. 59). После этого вам останется только ввести название новой папки.
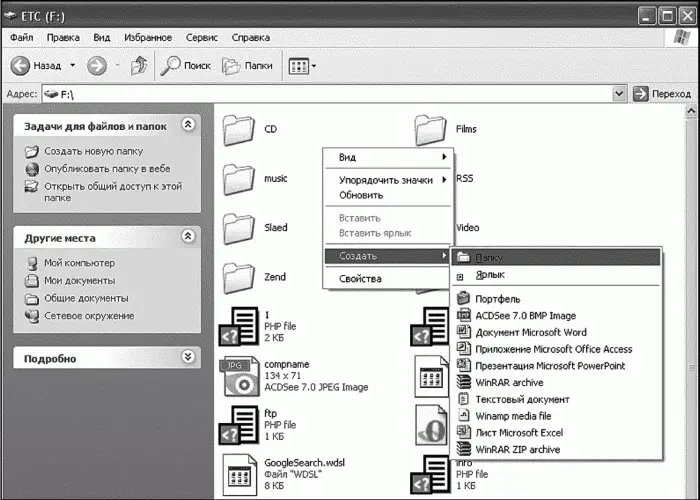
Если щелкнуть на папке правой кнопкой мыши, то мы сможем выполнить следующие действия:
Открыть — открывает папку, т. е. выводит ее содержимое.
Проводник — открывает окно Проводника для просмотра содержимого папки (это окно отличается от привычного наличием древовидной структуры каталогов в левой части окна, рис. 60).
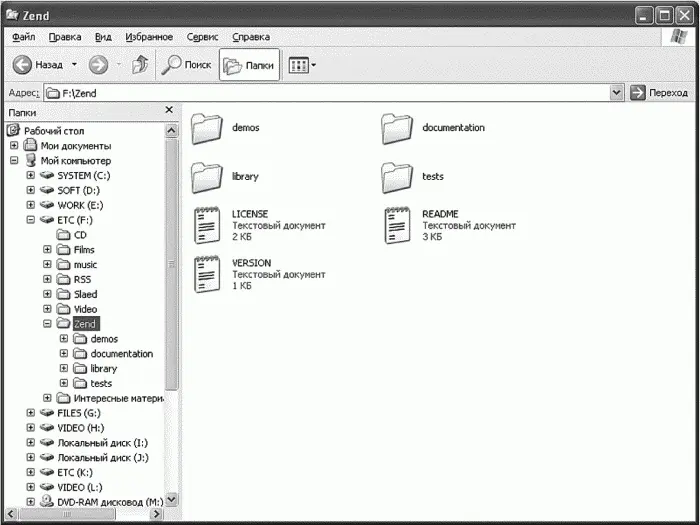
Найти — открывает окно поиска файлов.
Общий доступ и безопасность — позволяет настроить параметры общего доступа, а именно предоставить доступ к папке другим пользователям.
Отправить — позволяет отправить папку туда, куда нужно (в архив, по email, на рабочий стол, на сменный носитель и др.).
Вырезать — используется для перемещения папки.
Копировать — используется для копирования папки.
Создать ярлык — создает ярлык для папки, который можно будет переместить на рабочий стол или панель быстрого запуска для быстрого доступа к этой папке.
Удалить — помещает папку в Корзину.
Переименовать — позволяет переименовать папку.
Свойства — открывает окно свойств папки, позволяющее просмотреть общую информацию о папке, изменить ее атрибуты, изменить параметры общего доступа и оформления.
Как видите, работа с папками осуществляется так же, как и с файлами. Ничего сложного здесь нет.
Windows позволяет настроить оформление каждой папки. Щелкните на папке правой кнопкой мыши и выполните команду Свойства. В появившемся окне на вкладке Общие можно просмотреть общие сведения о папке и изменить ее атрибуты, вкладка Доступ позволяет разрешить общий доступ (по сети), а вкладка Настройка (рис. 61) позволяет определить параметры оформления. Например, выбрать шаблон оформления, рисунок и значок папки. Поэкспериментируйте с настройками оформления — результат должен вам понравиться.

Но это еще не все параметры папки. Выполните команду главного меню файлового менеджера Сервис, Свойства папки. На вкладке Общие можно определить, как будут отображаться папки, будут ли они раскрываться в одном и том же окне или каждая в отдельном, а также задать реакцию на щелчки мышью (рис. 62).
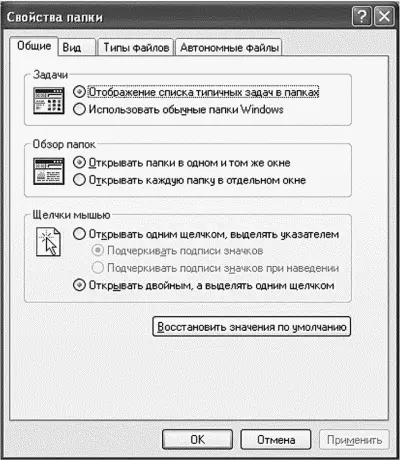
Вкладка Вид содержит различные дополнительные параметры папки, в частности отображение скрытых файлов. На вкладке Типы файлов вы можете просмотреть зарегистрированные в вашей системе типы файлов и определить действия для каждого типа. Перейдите на эту вкладку (рис. 63). Кнопка Создать позволяет создать новый тип файла и связать его с программой. Правда, намного проще дважды щелкнуть в окне файлового менеджера на нужном файле (который еще не связан ни с одной программой), а затем просто указать нужную. Если же файл уже связан с программой, то проще использовать команду Открыть с помощью, а затем в появившемся окне выбрать программу и включить переключатель Использовать ее для всех файлов такого типа. Кнопка Удалить используется для отмены регистрации типа файла. Кнопка Изменить позволяет изменить программу для обработки типа файла. Если хотите определить дополнительные действия для файла (например, print — печать), то нажмите кнопку Дополнительно. Но обычно этого не нужно делать, просто стоит знать, где и что находится в случае необходимости.
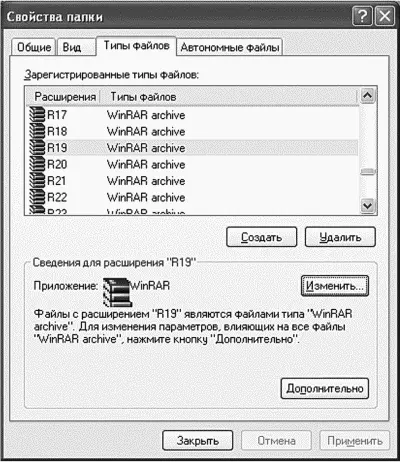
Вкладка Автономные файлы позволяет настроить компьютер так, что сетевые файлы будут доступны при автономной работе компьютера (когда вы отключите его от сети). Эта возможность вам пока не нужна, поэтому можете смело игнорировать эту вкладку.
7.7. Поиск файлов
Для поиска файлов выполните команду главного меню Windows Пуск, Найти, Файлы и папки или нажмите Win+F — так будет быстрее. Вы увидите окно поиска (рис. 64). Помощник поиска предложит вам выбрать категории файлов, которые вы хотите найти. Если вы не собираетесь искать музыку, изображения, видео или все документы сразу, тогда выберите Файлы и папки. Помощник предложит уточнить критерии поиска (рис. 65).
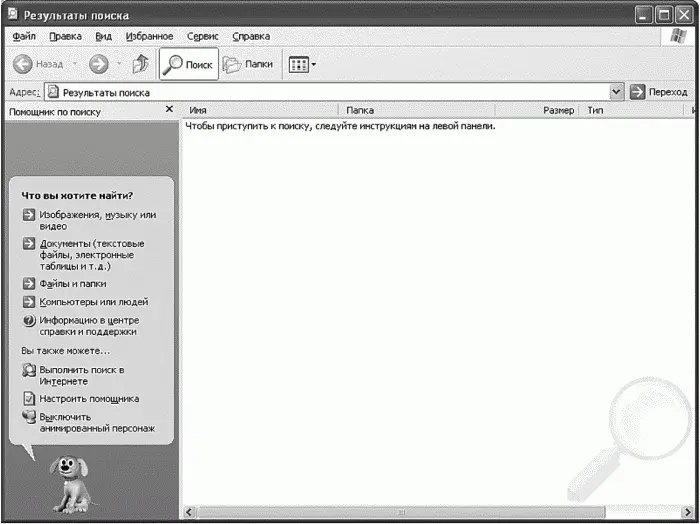
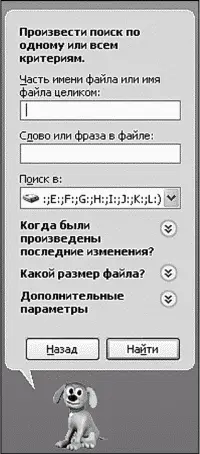
Теперь поговорим о самом главном — о критериях поиска. Вы можете указать неполное имя файла, т. е. начальные символы имени файла. Но намного эффективнее использовать маски имени файла «*» и «?». Звездочка заменяет произвольную последовательность символов, а вопросительный знак — любой произвольный символ. Вот примеры масок файлов:
Читать дальшеИнтервал:
Закладка:










