Денис Колисниченко - Самоучитель работы на компьютере.
- Название:Самоучитель работы на компьютере.
- Автор:
- Жанр:
- Издательство:неизвестно
- Год:неизвестен
- ISBN:нет данных
- Рейтинг:
- Избранное:Добавить в избранное
-
Отзывы:
-
Ваша оценка:
Денис Колисниченко - Самоучитель работы на компьютере. краткое содержание
Самоучитель работы на компьютере. - читать онлайн бесплатно ознакомительный отрывок
Интервал:
Закладка:
Запустите панель управления Windows, откройте апплет (апплетом называют вспомогательное приложение) Установка и удаление программ. Подождите, пока загрузится список установленных программ. Затем выберите программу, которую вы хотите удалить, и нажмите кнопку Удалить (рис. 76).
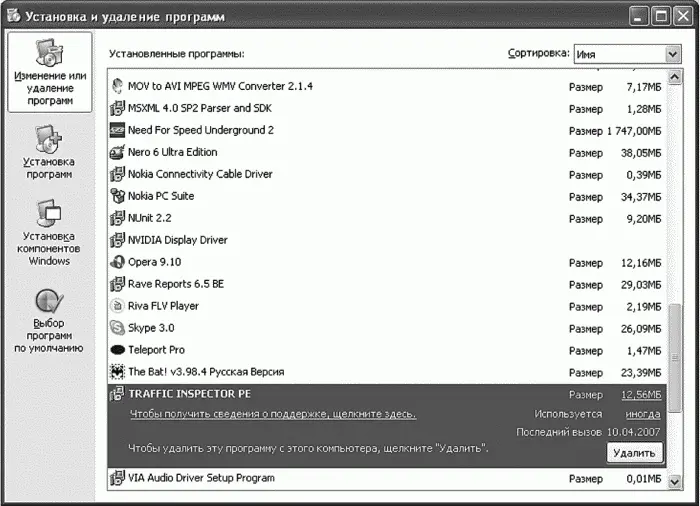
9.3. Почему нельзя просто удалить каталог с программой
Для удаления программы и всех ее компонентов нужно использовать только Панель управления, поскольку если вы просто удалите соответствующий каталог, то не будут удалены записи реестра, принадлежащие программе. Возможно также, что будут удалены не все компоненты программы, которые могли быть установлены в другие каталоги (например, в системный каталог Windows).
Windows «знает», в какие каталоги были записаны те или иные файлы при установке программы. Поэтому при ее деинсталляции все файлы будут удалены. Если на диске останется несколько файлов программы, занимающих немного места, то ничего страшного не произойдет. Самое неприятное — это записи реестра Windows, связанные с удаляемой программой. Тут может быть две ситуации:
записи в реестре относятся только к самой программе (например, параметры программы);
записи в реестре тесно связаны с компонентами Windows.
Обе ситуации крайне нежелательны. В первом случае ничего особенного не произойдет, просто из реестра не будут удалены записи, связанные с программой. Если вы постоянно некорректно удаляете программы, то постепенно в реестре накопится достаточно мусора, и система начнет «подтормаживать» — ведь размер реестра также влияет на производительность программ. Вторая же ситуация чревата тем, что при следующей перезагрузке Windows откажется загружаться. Да, может быть и такое. И если в первом случае вы можете дочитать эту книгу до конца и узнать, как чистить реестр, то во втором случае вам придется читать главу, посвященную восстановлению Windows.
Глава 10
Настраиваем Windows «под себя»
10.1. Какой вид панели управления подойдет вам
Панель управления, как явствует из ее названия, используется для настройки всех параметров вашей системы. Она содержит апплеты, каждый из которых используется для настройки тех или иных параметров системы.
Панель управления может отображать список апплетов в двух видах: по категориям (рис. 77) и «классически» (рис. 78). Вид по категориям впервые появился в Windows ХР. По идее он должен был упростить настройку системы, но вместо этого еще более запутывал пользователей. Мы будем использовать только классический вид: он удобнее и позволяет быстрее получить доступ к тому или иному апплету.
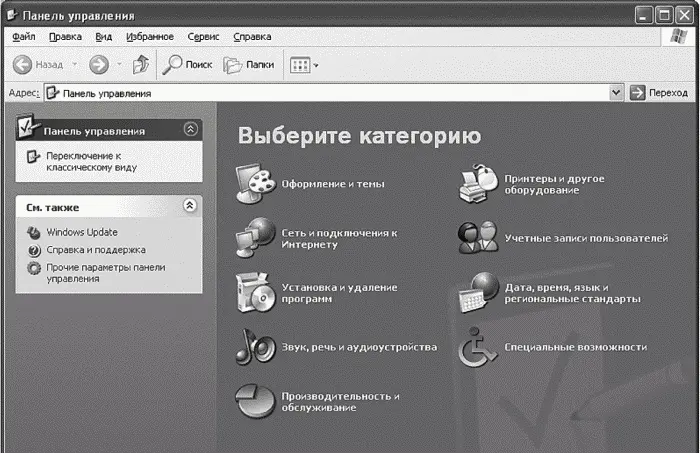

10.2. Какие параметры экрана вы можете задать
Наверное, первое, что вы захотите настроить в своей системе — это установить другие параметры экрана, а именно изменить графическую тему и фон рабочего стола. Для настройки экрана используется апплет Экран (рис. 79).
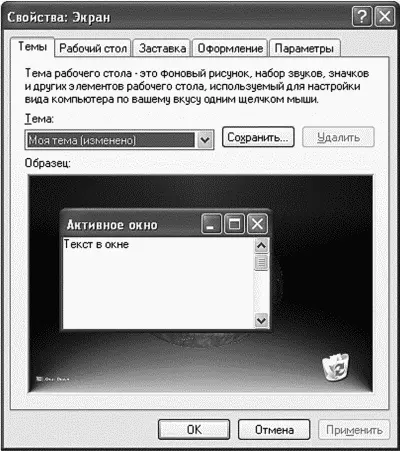
На вкладке Темы вы можете выбрать уже готовую тему оформления или же, настроив оформление графического интерфейса как хочется, сохранить настройки в качестве отдельной темы рабочего стола. Тема — это совокупность звуков, значков, фонового рисунка и других его элементов. С помощью данной вкладки вы можете изменять оформление рабочего стола одним щелчком мыши.
Вкладка Рабочий стол позволяет изменить фоновый рисунок рабочего стола. В качестве рисунка последнего можно использовать графический файл практически любого формата — BMP, JPG, GIF и др. Даже можно использовать HTML-файл (сохраненную на диске веб-страницу). Для выбора графического файла нажмите кнопку Обзор и выберите нужный вам файл. С помощью параметра Расположение вы можете указать, как выбранный вами рисунок будет расположен на рабочем столе:
Растянуть — рисунок будет растянут на весь экран. Если размер рисунка значительно меньше размера экрана, результат, мягко говоря, будет так себе.
По центру — рисунок будет помещен в центр экрана.
Замостить — экран будет покрыт «размноженным» рисунком. Рекомендуется использовать этот режим в случае маленьких рисунков.
Параметр Цвет позволяет выбрать цвет рабочего стола. Для определения дополнительных параметров рабочего стола нажмите кнопку Настройка рабочего стола. Появится окно Элементы рабочего стола (рис. 80), в котором вы сможете выбрать отображаемые значки рабочего стола, изменить значки для того или иного элемента (Мой компьютер, Корзина и др.), а также включить функцию очистки рабочего стола.
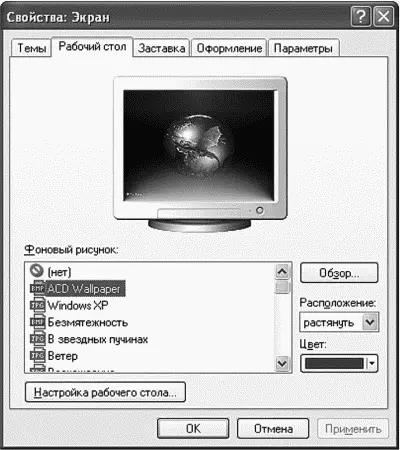
Перейдем к основному окну — Свойства: Экран. Вкладка Заставка позволяет определить параметры хранителя экрана — специальной программы, которая будет запускаться во время вашего отсутствия. Хранители экрана используются очень давно, еще со времен DOS. Многие думают, что основная функция хранителя экрана — защита паролем рабочего места во время отсутствия пользователя за компьютером. Оказывается, это не так. Защита от несанкционированного доступа является только вспомогательной функцией. Основная же — защита обычного CRT-монитора от выгорания люминофорного покрытия экрана монитора. Если у вас CRT-монитор, то не рекомендуется надолго оставлять его включенным без присмотра. Статическая картинка (которая не изменяется, поскольку вы не работаете за компьютером) может повредить экран монитора. Хранитель экрана выводит различные динамические изображения, защищающие монитор от выгорания. Если у вас TFT-монитор, то все равно желательно использовать хранитель экрана, но уже для защиты от несанкционированного доступа.
Параметр Заставка (рис. 81) позволяет выбрать хранитель экрана. Нажав кнопку Просмотр, вы сможете увидеть, как будет смотреться заставка. Параметр Интервал позволяет определить время простоя компьютера, по прошествии которого запускается хранитель экрана. Кнопка Параметры позволяет задать параметры этого хранителя. Если включить переключатель Защита паролем, то для выхода из программы-заставки (когда она активна) нужно ввести пароль, который вы используете для входа в Windows.
Читать дальшеИнтервал:
Закладка:










