Денис Колисниченко - Самоучитель работы на компьютере.
- Название:Самоучитель работы на компьютере.
- Автор:
- Жанр:
- Издательство:неизвестно
- Год:неизвестен
- ISBN:нет данных
- Рейтинг:
- Избранное:Добавить в избранное
-
Отзывы:
-
Ваша оценка:
Денис Колисниченко - Самоучитель работы на компьютере. краткое содержание
Самоучитель работы на компьютере. - читать онлайн бесплатно ознакомительный отрывок
Интервал:
Закладка:
После добавления контакта вы вернетесь в окно выбора контактов. Просто выберите пользователя (пользователей), которому вы хотите отправить сообщение, и нажмите кнопку Кому. Вы можете добавить нескольких получателей в поле Кому, аналогичным образом нескольких получателей можно добавить в поля Копия и Скрытая копия (рис. 219).

Для немедленной отправки сообщения (вы должны быть подключены к Интернету) нажмите кнопку Отправить на панели инструментов в окне создания сообщения. Если вам нужно отправить сообщение позже (например, вы хотите написать несколько сообщений, подключиться к Интернету и отправить все за один раз), выполните команду Файл, Отправить позже. В первом случае (если вы нажали кнопку Отправить) программа сразу подключится к почтовому серверу и отправит письмо, после чего сообщение будет помещено в папку Отправленные. Во втором случае письмо будет просто помещено в папку Исходящие.
17.4.4. Доставка почты
На панели инструментов (основное окно Outlook Express) есть кнопка Доставить почту. При ее нажатии происходит следующее:
проверяется ваш почтовый ящик: если есть новые сообщения, то они загружаются. Непрочитанные сообщения в папке Входящие будут выделены жирным шрифтом — вы их сразу заметите;
отправляются все сообщения из папки Исходящие.
Если вы хотите только получить почту, не отправляя сообщений из папки Исходящие, нажмите кнопку выпадающего списка рядом с кнопкой Доставить почту и выберите команду Получить все (рис. 220).

Можно настроить почтовый клиент на автоматическую проверку почты. Для этого выполните команду Сервис, Параметры. В появившемся окне на вкладке Общие включите параметр Проверять новые сообщения каждые… минут (рис. 221). Если вы часто получаете новые сообщения, установите проверку новых писем каждые 5-10 минут. Чаще проверять почту не нужно — вы просто не успеете ответить на предыдущие сообщения.
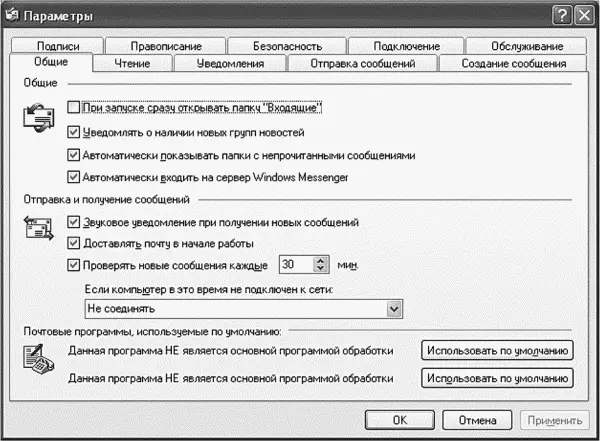
17.4.5. Пересылка писем
Вам пришло письмо, которое вы решили показать вашим друзьям. Например, это рассылка с анекдотами, и вы хотите, чтобы у них тоже поднялось настроение. Для пересылки письма выделите его и нажмите кнопку Переслать на панели инструментов. Вам нужно ввести адрес получателя (его можно выбрать из адресной книги) и нажать кнопку Отправить (рис. 222).
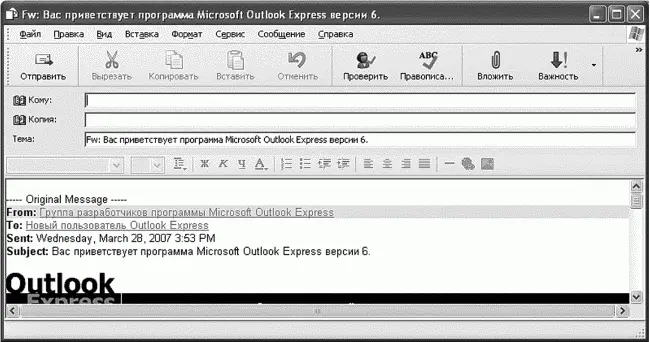
17.4.6. Неписаные правила изменения темы письма
Когда вы отвечаете на сообщение, которое прислал вам другой пользователь, то в начало темы добавляется строка «Re:». «Re» — это сокращение от Reply (англ. «ответ»). Таким образом, получатель сразу поймет, что это ответ на сообщение, а не новое письмо.
При пересылке сообщения к его теме добавляется строка «Fwd:» (сокр. от Forward). Если вам пришло письмо с темой, которая начинается символами «Fwd:», то это означает, что пользователь не сам писал вам сообщение, а переслал уже готовое.
17.4.7. Блокирование нежелательных корреспондентов
Если вам надоел какой-то корреспондент и вы больше не хотите получать от него письма, можете внести его в список блокируемых. Для этого щелкните на любом письме от этого корреспондента и выполните команду меню Сообщение, Блокировать корреспондента. Программа внесет его адрес в список блокируемых и попросит разрешения удалить все сообщения этого пользователя из папки Входящие (рис. 223).

Для редактирования списка блокирования (возможно, вы внесли адрес пользователя в список по ошибке и теперь хотите удалить его оттуда) выполните команду Сервис, Правила для сообщений, Список блокируемых отправителей.
Теперь вы можете использовать одну из лучших почтовых программ. Чего тянуть? Возьмите и напишите письмо другу — похвастайтесь, что теперь можете работать с Outlook. А в следующей главе мы поговорим о правильной закачке файлов.
Глава 18
FlashGet: быстрая закачка файлов
18.1. Правильная закачка файлов
Закачивать файлы с помощью Internet Explorer очень неудобно, и вот почему:
Невозможно управлять закачками: представим, что вы нашли файл в Интернете, закачали его, но потом нечаянно удалили. Вам придется искать его заново, поскольку нигде не записывается информация о вашей закачке.
Невозможна докачка файлов — если процесс закачки был прерван (оборвалось соединение или просто выключили свет), то вам придется начать все сначала. Одно дело, если файл маленький, и совсем другое, когда опять два часа нужно ждать, пока закачается его половина.
Низкая скорость закачки файлов — любой менеджер закачки справится со своей задачей как минимум в два-три раза быстрее.
Если вы частенько скачиваете файлы из Интернета, то желательно установить один из менеджеров закачки.
18.2. Менеджеры закачки
Оцените недостатки браузера IE. Если я рекомендую использовать менеджеры закачки, это означает, что любой из них умеет делать все то, чего не умеет IE. Например, с помощью менеджера закачки вы можете отсортировать принятые файлы по категориям, например — музыка, программы и т. д. Вся музыка будет скачиваться в один каталог, а программы — в другой. Причем сортировку выполняет сам менеджер. Вам придется только создать список закачки, т. е. найти в Интернете адреса интересующих файлов.
Также любой менеджер поддерживает докачку файлов. Если соединение по каким-либо причинам было прервано, в любой момент вы сможете продолжить закачку с места обрыва соединения. Это удобно, поскольку не нужно начинать закачку заново.
А теперь поговорим о скорости закачки файлов. IE скачивает файлы медленно и уверенно — байт за байтом. А любой менеджер закачки условно разбивает скачиваемый файл на несколько частей и запускает несколько потоков. Каждый поток подключается к серверу и начинает скачивать свою часть файла. В результате скорость закачки возрастает в несколько раз. Время закачки ощутимо уменьшается не только при высокоскоростных соединениях, но и при обычном модеме.
Читать дальшеИнтервал:
Закладка:










