Денис Колисниченко - Самоучитель работы на компьютере.
- Название:Самоучитель работы на компьютере.
- Автор:
- Жанр:
- Издательство:неизвестно
- Год:неизвестен
- ISBN:нет данных
- Рейтинг:
- Избранное:Добавить в избранное
-
Отзывы:
-
Ваша оценка:
Денис Колисниченко - Самоучитель работы на компьютере. краткое содержание
Самоучитель работы на компьютере. - читать онлайн бесплатно ознакомительный отрывок
Интервал:
Закладка:
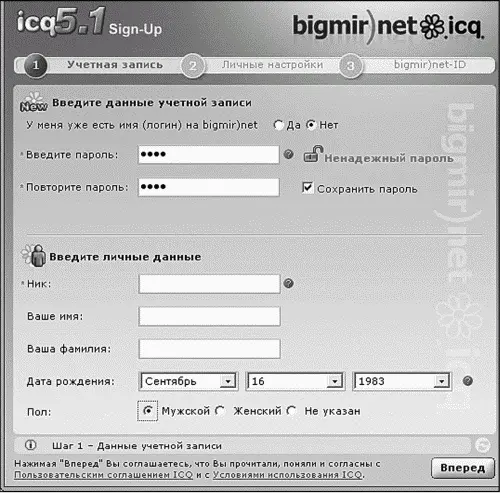
Обратите внимание: я ввел слишком короткий пароль, и ICQ сообщила, что он ненадежен. Если вы не хотите, чтобы в один не самый прекрасный момент кто-то взломал вашу учетную запись (и начал, скажем, отправлять сообщения от вашего имени), то потрудитесь придумать надежный пароль. Он должен содержать символы разного регистра (прописные и строчные), а также цифры. В то же время пароль должен хорошо запоминаться. Вот примеры двух надежных паролей: qtJ67_el90s и Mazda_3891. Первый лучше второго, но зато второй лучше запоминается. С другой стороны, если у вас есть автомобиль «Mazda» и его номер 3891, то это не самый удачный пароль. Его быстро взломают те, кто заинтересуется именно вашим ящиком. Также не нужно в пароле использовать свой ник, имя, имена близких, клички животных, даты, которые имеют для вас какое-то значение (например, день рождения). Пароль «Mazda_3891» более предпочтителен для тех, кто особо не «болеет» этой маркой. В нем я зашифровал марку авто, которая легко запоминается, и год рождения, записанный наоборот. Об этих двух фактах (о марке авто и годе рождения, записанном наоборот) будете знать только вы, поэтому считается, что пароль надежен. Еще раз повторюсь: если вам нравится «Mazda», лучше использовать другую марку автомобилей или вообще что-то нейтральное, например «samSung». Что же касается длины пароля, то настоятельно рекомендую не менее 8 символов.
После ввода пароля вам будет предложено выбрать секретный вопрос (рис. 230), например: «Какое ваше любимое число?», и дать на него ответ. Эта информация понадобится при восстановлении пароля, если вы его забудете.
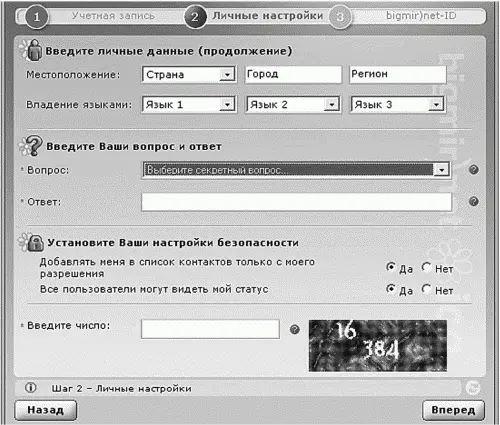
После этого вам будет сообщен ваш ICQ-номер (рис. 231). Мне попался такой: 364777809. Вообще его я специально зарегистрировал для книги, поэтому можете не пытаться мне написать по этому номеру.
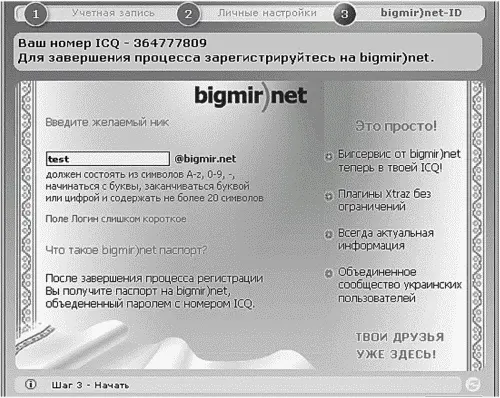
Далее вы можете зарегистрировать почтовый ящик на bigmir.net. Нужен он или нет — решать вам. Во всяком случае номер ICQ мы уже получили. Нажмите пару раз кнопку Далее — и вы увидите основное окно ICQ (рис. 232).
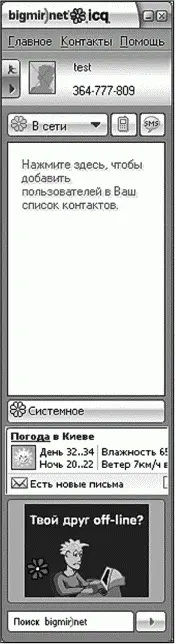
Обратите внимание на область уведомлений: в ней появился значок ICQ. Если он зеленый, то вы подключены к сети. Если же он красный, то вы в данный момент отключены от ICQ-сети.
19.3. Поиск и добавление пользователей
Для добавления нового контакта выполните команду Контакты, Найти/добавить контакт или просто нажмите F5 — так будет быстрее. В появившемся окне нужно ввести ICQ-номер пользователя (рис. 233). Если вы его не знаете, можно попытаться найти пользователя по адресу электронной почты. А если вы не знаете и этого адреса, тогда переходите на вкладку Поиск пользователей (рис. 234). Там можно найти пользователя по нику, имени, фамилии, стране проживания, возрасту и т. д.
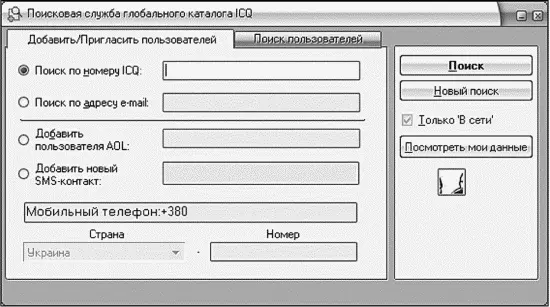
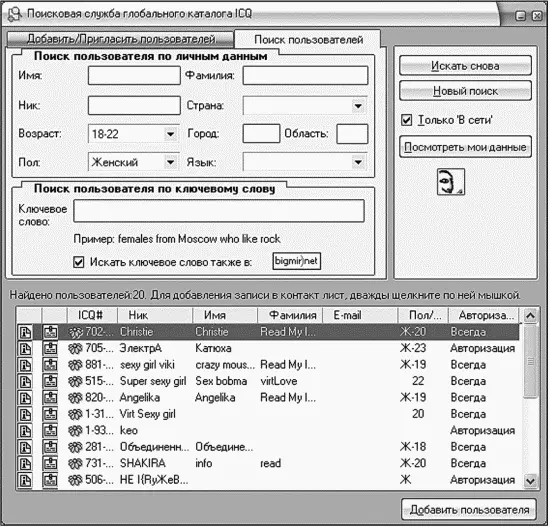
После того как вы введете критерии поиска, нажмите кнопку Поиск. Через пару секунд ICQ отобразит всех пользователей, которые соответствуют введенным параметрам. Выделите нужного пользователя и нажмите кнопку Добавить пользователя (она появится после списка найденных пользователей).
Вы увидите окно добавления пользователя (рис. 235). Обычно нужно просто нажать кнопку Далее. Как только вы добавите пользователя в список контактов, он появится там (рис. 236).
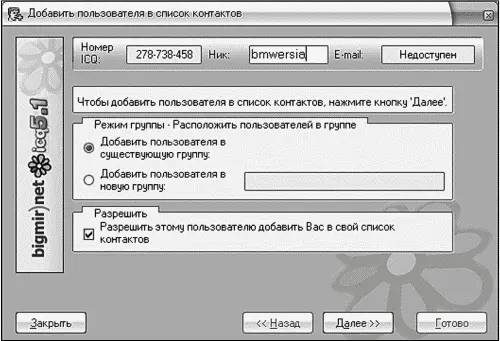
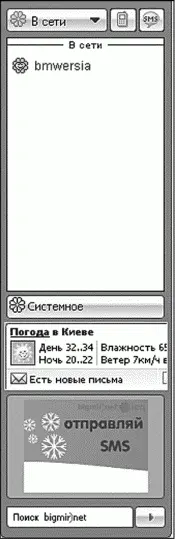
Обратите внимание на значок пользователя: если он зеленый, то пользователь находится в сети и с ним можно начать общение.
19.4. Общение
Чтобы «поговорить» с пользователем, дважды щелкните на его имени в списке контактов. Откроется окно Переписка. Введите сообщение и нажмите Enter для его отправки (рис. 237).

Для передачи своих эмоций в ICQ принято использовать смайлики. Смайлики — это рожицы, демонстрирующие различные эмоции: радость, грусть и т. д. Нажмите кнопку Вставить смайлик, и вы сами поймете, что к чему (рис. 238).
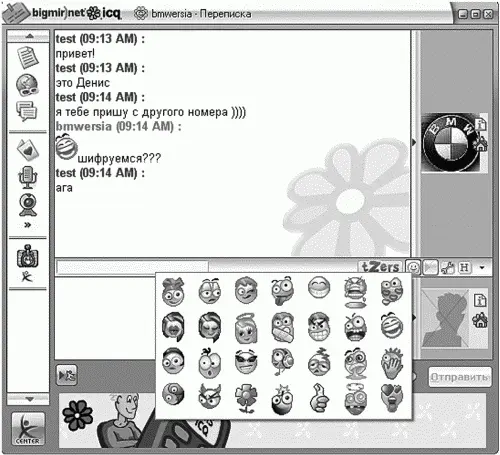
ICQ позволяет сохранять историю переписки с пользователем. Для этого нажмите кнопку Н в окне Переписка и включите параметр Сохранять историю переписки с этим пользователем. После этого при нажатии Н вы будете видеть все, что написал вам этот пользователь (рис. 239).

Если в вашем списке контактов много пользователей и вам лень для каждого устанавливать данный параметр, то выполните команду меню Главное, Настройки и защита. Появится окно настроек, в котором нужно перейти в раздел Опции сохранения. Включите параметр Сохранять историю переписки и нажмите кнопку Применить для всех пользователей в моем списке контактов.
История переписки сохраняется на локальном компьютере, поэтому если вы зайдете в ICQ-сеть с другого компьютера, история переписки не будет доступна.
19.5. Списки видимости
Иногда нужно, чтобы часть пользователей из вашего списка контактов «видела» вас, а остальные думали, что вас нет в сети. Это возможно осуществить в ICQ. Вам нужно лишь сформировать списки «видимости». Откройте окно Мои настройки (Главное, Настройки и защита). Вы увидите три списка «видимости» (рис. 240):
Список «Я игнорирую» — сюда нужно добавить всех пользователей, с которыми вы не хотите общаться. Все сообщения от этих пользователей будут игнорироваться — вы просто их не увидите. Самое интересное, что пользователь не будет знать о том, что вы его добавили в список игнорирования, продолжит писать вам сообщения, как обычно, даже не подозревая о том, что вы их не видите.
Читать дальшеИнтервал:
Закладка:










