Алексей Гладкий - Как быстро восстановить потерянные компьютерные данные
- Название:Как быстро восстановить потерянные компьютерные данные
- Автор:
- Жанр:
- Издательство:Директ-Медиа
- Год:2020
- Город:Москва; Берлин
- ISBN:978-5-4499-1221-3
- Рейтинг:
- Избранное:Добавить в избранное
-
Отзывы:
-
Ваша оценка:
Алексей Гладкий - Как быстро восстановить потерянные компьютерные данные краткое содержание
В большинстве случаев данные утрачиваются из-за беспечности пользователей. «Нафталиновые» советы по созданию резервных копий актуальны и сегодня, но многие по-прежнему надеются на «авось» и наивно верят в то, что их компьютер никогда не подведет. А когда это случается и ценная информация оказывается утраченной, они в панике хватаются за голову и готовы на все ради восстановления данных, в том числе — платить за это немалые деньги.
Не спешите! Перед вами книга, которая поможет решить проблему без привлечения специалистов и денежных трат. Она расскажет, как восстановить утраченные компьютерные данные даже в самых сложных ситуациях.
Текст печатается в авторской редакции.
Как быстро восстановить потерянные компьютерные данные - читать онлайн бесплатно ознакомительный отрывок
Интервал:
Закладка:
Чтобы перейти в режим восстановления операционной системы, необходимо выполнить команду Пуск => Все программы => Стандартные => Служебные => Восстановление системы.При этом на экране откроется окно, изображенное на рис. 2.2.
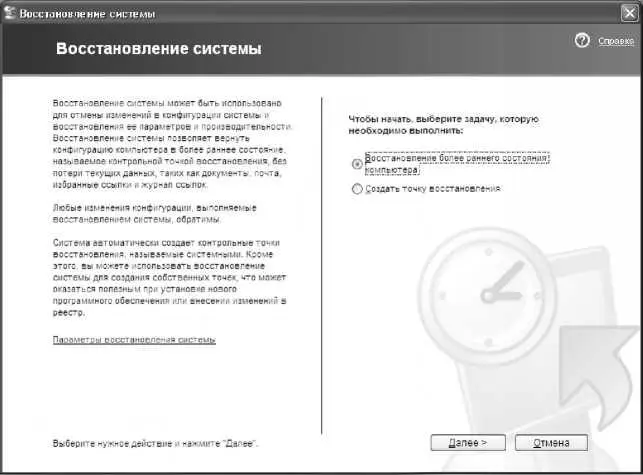
Рис. 2.2. Восстановление операционной системы
В данном окне с помощью переключателя необходимо выбрать одно из следующих действий:
• Восстановление более раннего состояния компьютера;
• Создать точку восстановления;
• Отменить последнее восстановление(доступно только после выполненного восстановления системы].
Следует отметить, что система через определенный интервал времени автоматически создает точки восстановления (они называются Системные точки восстановления].Помимо этого, точки восстановления могут создаваться пользователем вручную (например, точку восстановления целесообразно создать перед выполнением каких-либо «экспериментов» над системой], либо автоматически в процессе установки некоторых программ (например, программ, которые при установке прописываются в системных папках или используют системные библиотеки].
Любое из перечисленных выше действий выполняется поэтапно. Если выбрано действие Восстановление более раннего состояния компьютера,то на следующем этапе нужно будет выбрать одну из имеющихся контрольных точек восстановления. В левой части окна имеется календарь, в котором следует установить курсор на требуемую дату (в календаре доступны только те даты, которые включают в себя хотя бы одну точку восстановления]. При этом справа от календаря отобразится перечень точек восстановления выбранной даты. Для выполнения операции восстановления необходимо выделить курсором требуемую контрольную точку и нажать кнопку Далее.Все работающие приложения перед восстановлением системы необходимо закрыть. Учтите, что в процессе восстановления системы произойдет автоматическая перезагрузка компьютера.
Примечание. Процесс восстановления системы может занять определенное время, особенно на маломощных компьютерах.
Для создания пользовательской точки восстановления системы следует выбрать действие Создать точку восстановленияи нажать кнопку Далее.Создание контрольной точки заключается в том, что с клавиатуры необходимо будет ввести ее краткое описание (наименование], и нажать кнопку Создать.Дальнейшие действия по созданию точки восстановления будут выполнены автоматически. При этом к введенному описанию (наименованию] точки будет добавлено время и дата ее создания. Редактирование точки восстановления после ее создания невозможно.
Примечание. Поскольку точки восстановления системы занимают определенное место на жестком диске компьютера, периодически происходит их автоматическое удаление (обычно удаляются все точки восстановления, созданные более чем за три месяца до текущего момента). Однако если необходимо максимально высвободить место на жестком диске, то можно удалить все точки восстановления за исключением последней. Для этого следует воспользоваться режимом очистки диска, который запускается с помощью команды Служебные => Очистка диска.
Действие Отменить последнее восстановлениеследует выбирать в случае, когда выполненное ранее восстановление системы не привело к желаемым результатам. Перед отменой система покажет, какое именно восстановление (дата и время] будет отменено. Перед тем, как запустить процесс отмены восстановления, необходимо сохранить текущие результаты работы и закрыть все работающие приложения.
2.4. Восстановление системы с помощью консоли восстановления
Если операционная система напрочь отказывается загружаться или безнадежно «виснет» сразу после загрузки, не позволяя ни данные сохранить, ни «откатить» ее к стабильным настройкам из меню Пуск —остается попробовать восстановить ее с помощью консоли восстановления.
Тот, кто хоть раз самостоятельно устанавливал Windows (имеются в виду версии 2000 и далее] — знает: программа установки предлагает не только собственно инсталляцию, но и восстановление системы с помощью специально предназначенной консоли. Требуемый вариант нужно указать в появившемся меню (рис. 2.3].

Рис. 2.3. Выбор режима восстановления системы
Чтобы начать восстановление, следует нажать клавишу R. Через некоторое время (продолжительность процесса может зависеть от мощности компьютера] начнется перезагрузка компьютера. Если все прошло успешно — система загрузится, и вы сможете сохранить информацию в надежном месте.
Глава 3. ВОССТАНОВЛЕНИЕ ПАРОЛЕЙ
Пароль в сфере ІТ-технологий представляет собой секретный набор определенных символов, необходимый для доступа к информации или ресурсу. Пароли относятся к категории наиболее ценных сведений, к хранению которых следует подходить с особой тщательностью, аккуратностью и предусмотрительностью. Ведь утрата пароля — едва ли не самое неприятное, что может случиться с любым пользователем: в зависимости от ситуации это может повлечь за собой невозможность пользоваться электронной почтой, выходить в Интернет, распоряжаться кредитной картой, работать с важными документами и т. д.
Однако современные программные средства зачастую позволяют найти выход даже из такой, казалось бы — безнадежной ситуации, как утрата пароля. Пусть не всегда, но в большинстве случаев удается успешно восстановить его, причем это зачастую не требует много времени. В этой главе мы рассмотрим несколько популярных утилит, предназначенных для восстановления утраченных паролей.
3.1. Восстановление паролей к документам MS Office с помощью программы Advanced Office Password Recovery
Программа Advanced Office Password Recovery, с которой мы познакомимся в данном разделе, предназначена для восстановления забытых и утраченных паролей к документам MS Office. Эта программа создана отечественными разработчиками — компанией «Элкомсофт», специализирующейся на подобного рода продуктах (сайт разработчика — www.elcomsoft.ru].
Advanced Office Password Recovery является условно-бесплатным приложением. Демо-версия, скачать которую можно на сайте разработчика, имеет существенное ограничение: распознанный пароль отображается не полностью, а лишь его первый символ. Стоит отметить, что иногда и одного символа бывает достаточно для того, чтобы вспомнить забытый пароль...
Читать дальшеИнтервал:
Закладка:










