Алексей Гладкий - Как быстро восстановить потерянные компьютерные данные
- Название:Как быстро восстановить потерянные компьютерные данные
- Автор:
- Жанр:
- Издательство:Директ-Медиа
- Год:2020
- Город:Москва; Берлин
- ISBN:978-5-4499-1221-3
- Рейтинг:
- Избранное:Добавить в избранное
-
Отзывы:
-
Ваша оценка:
Алексей Гладкий - Как быстро восстановить потерянные компьютерные данные краткое содержание
В большинстве случаев данные утрачиваются из-за беспечности пользователей. «Нафталиновые» советы по созданию резервных копий актуальны и сегодня, но многие по-прежнему надеются на «авось» и наивно верят в то, что их компьютер никогда не подведет. А когда это случается и ценная информация оказывается утраченной, они в панике хватаются за голову и готовы на все ради восстановления данных, в том числе — платить за это немалые деньги.
Не спешите! Перед вами книга, которая поможет решить проблему без привлечения специалистов и денежных трат. Она расскажет, как восстановить утраченные компьютерные данные даже в самых сложных ситуациях.
Текст печатается в авторской редакции.
Как быстро восстановить потерянные компьютерные данные - читать онлайн бесплатно ознакомительный отрывок
Интервал:
Закладка:
Программа обладает простым и понятным пользовательским интерфейсом, а также удобным инструментарием. Она поддерживает как русский, так и английский язык; правда, система помощи, поставляемая с программой, является англоязычной.
Процесс установки программы никакой сложности не представляет — достаточно запустить инсталляционный файл и далее следовать указаниям Мастера установки. Отметим, что в процессе инсталляции необходимо ввести регистрационный код, но если вы устанавливаете демо-версию — данный этап можно пропустить.
Характерной особенностью программы является то, что она поддерживает все версии MS Office — начиная с 2.0 и заканчивая самой последней и «продвинутой» 2007.
Возможности программы предусматривают не только почти моментальное восстановление паролей к документам, но и изменение существующего пароля на тот, который укажет пользователь. Также с ее помощью вы сможете быстро снять защиту со всех документов MS Office, для которых подобраны пароли.
В процессе эксплуатации программы вы можете использовать следующие методы восстановления паролей:
• прямой перебор всех комбинаций;
• определение пароля по маске (метод можно использовать, когда известны некоторые символы пароля];
• атака по словарю (наиболее востребованный метод восстановления паролей].
Пользовательский интерфейс программы показан на рис. 3.1.
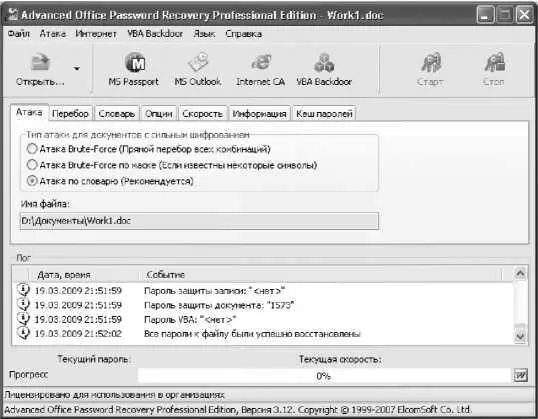
Рис. 3.1. Программа Advanced Office Password Recoveiy
В верхней части окна находится главное меню, команды которого предназначены для выбора режимов работы и активизации соответствующих функций программы. Сразу под ним расположена инструментальная панель, кнопки которой дублируют некоторые команды главного меню.
В нижней части интерфейса находится информационное поле Лог,в котором отображается информация о происходящих в программе событиях (запуск программы, выбор объекта для расшифровки, сведения об алгоритме шифрования, расшифрованный пароль и др.]. В соответствующих колонках данного поля отображается время, когда произошло событие, а также его краткое описание. Содержимое данного поля формируется программой автоматически, его ручное редактирование невозможно. Правда, вы можете удалить из него всю информацию: для этого щелкните в этом поле правой кнопкой мыши и в открывшемся контекстном меню выполните команду Очистить окно.С помощью команды контекстного меню Копировать события в буфервы можете быстро скопировать все содержимое данного поля в буфер обмена.
Совет. По умолчанию интерфейс программы является англоязычным. Для того чтобы перевести его на русский язык, выполните команду главного меню Язык => Русский.
Если вы имеете регистрационный код программы, то выполните команду главного меню Справка => Ввести регистрационный код,после чего введите его в открывшемся окне и нажмите кнопку ОК.После этого на экране должно отобразиться информационное сообщение о том, что регистрация произведена успешно (рис. 3.2].

Рис. 3.2. Информация об успешной регистрации программы
Перед тем как приступить к расшифровке паролей, рекомендуется просмотреть и, при необходимости — отредактировать параметры настройки программы. Об этом будет рассказано в следующем разделе.
Как видно на рис. 3.1, интерфейс программы включает в себя несколько вкладок. На этих вкладках расположены параметры, предназначенные для выбора режима работы или для настройки программы. Исключением является лишь вкладка Информация:на ней содержатся сведения о данном компьютере и установленном на нем программном обеспечении.
В первую очередь следует проверить параметры, находящиеся на вкладке Опции(рис. 3.3].
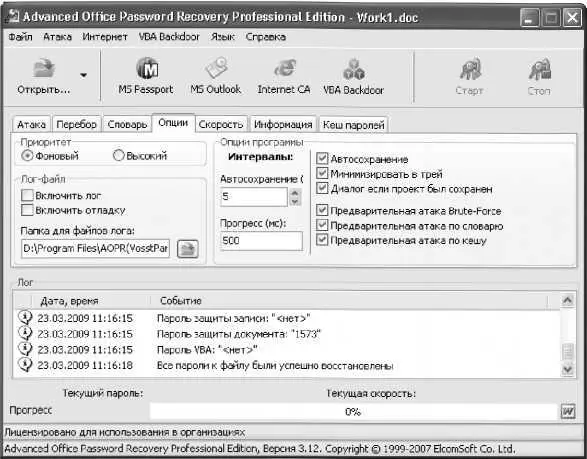
Рис. 3.3. Настройка программы, вкладка Опции
Если на данной вкладке установлен флажок Автосохранение,то все данные программа будет периодически сохранять в автоматическом режиме. При установленном данном флажке следует указать интервал времени в минутах, по истечении которого будет каждый раз производиться автосохранение (другими словами, периодичность автосохранения]. Это делается с клавиатуры либо с помощью кнопок счетчика в поле Автосохранение.По умолчанию предлагается делать автосохранение каждые 5 минут.
Если установлен флажок Минимизировать в трей,то при сворачивании программы в панели задач не будет отображаться ее кнопка, а появится лишь иконка в системном трее. При снятом флажке программа сворачивается традиционным образом.
С помощью установки флажков Предварительная атака BruteForce, Предварительная атака по словарюи Предварительная атака по кешувключаются соответствующие режимы работы программы. Эти режимы удобно использовать в случае, когда требуется расшифровать высокостойкий пароль, когда процесс расшифровки может занять много времени. При этом программа не только перебирает все наиболее типичные пароли, но также использует атаку по словарю. Кроме этого, осуществляется также поиск среди всех паролей, которые ранее были расшифрованы для других документов.
В области настроек Лог-файлможно включить и настроить режим ведения и хранения автоматически создаваемых лог-файлов. Для включения данного режима нужно установить флажок Включить лог(отметим, что по умолчанию данный параметр отключен]. После этого в поле Папка для файлов логанужно указать путь к каталогу, в который должны автоматически помещаться сохраненные лог-файлы. Чтобы заполнить данное поле, нажмите расположенную справа кнопку Выбрать папку(название кнопки отображается в виде всплывающей подсказки при подведении к ней указателя мыши], и в открывшемся окне Обзор папокпо обычным правилам Windows укажите требуемый путь. По умолчанию предлагается сохранять логфайлы в тот же каталог, куда установлена программа.
В программе реализована возможность сохранения всех расшифрованных паролей в отдельном кеш-файле. Отметим, что данная информация может оказаться весьма полезной впоследствии, при расшифровке паролей к другим документам: программа в процессе расшифровки будет анализировать содержимое кеш-файла, что может существенно ускорить процесс и повысить его эффективностью.
Читать дальшеИнтервал:
Закладка:










