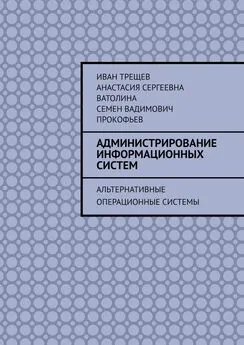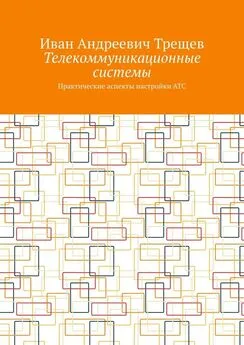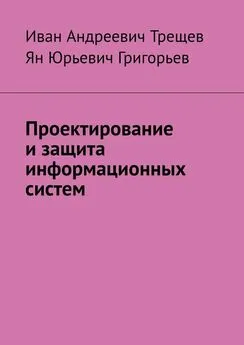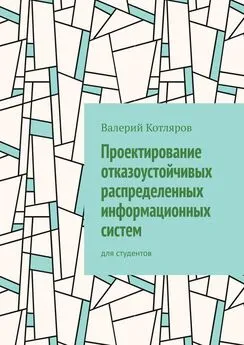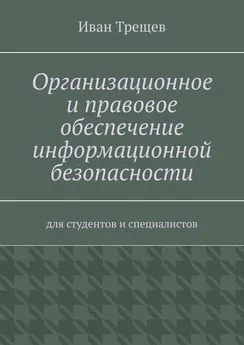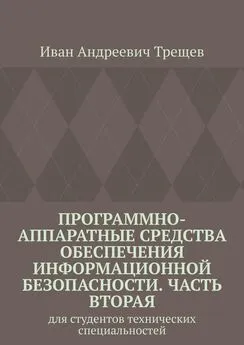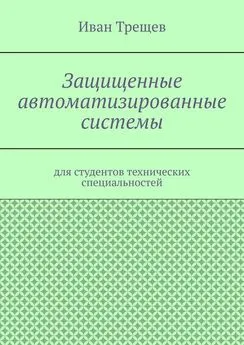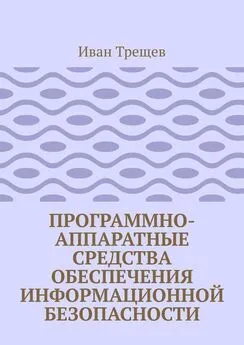Иван Трещев - Администрирование информационных систем. Альтернативные операционные системы
- Название:Администрирование информационных систем. Альтернативные операционные системы
- Автор:
- Жанр:
- Издательство:неизвестно
- Год:неизвестен
- ISBN:9785005597533
- Рейтинг:
- Избранное:Добавить в избранное
-
Отзывы:
-
Ваша оценка:
Иван Трещев - Администрирование информационных систем. Альтернативные операционные системы краткое содержание
Администрирование информационных систем. Альтернативные операционные системы - читать онлайн бесплатно ознакомительный отрывок
Интервал:
Закладка:
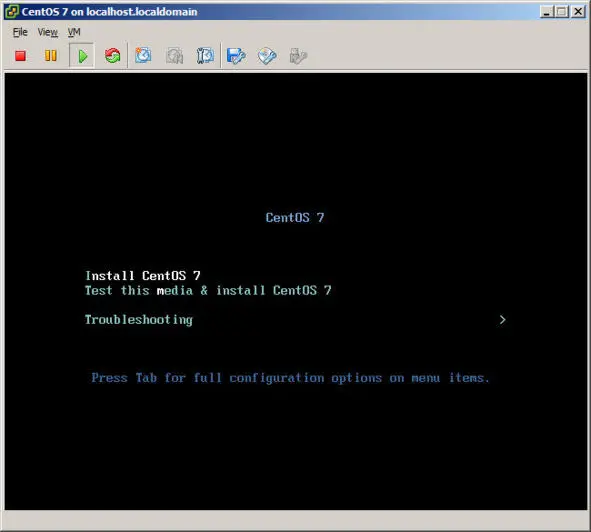
Рисунок 72 – Установка
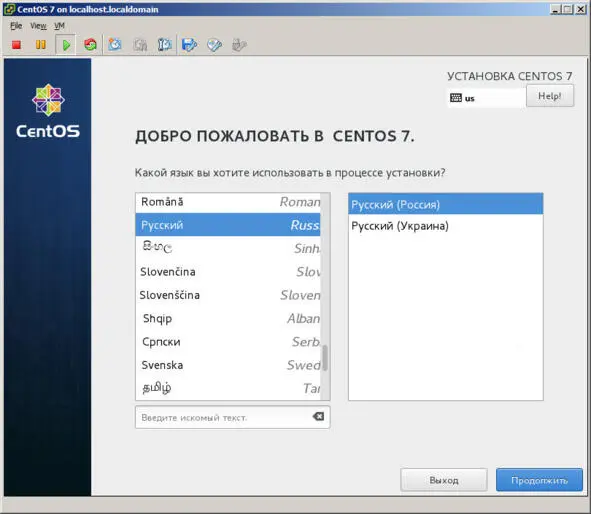
Рисунок 73 – Выбор языка
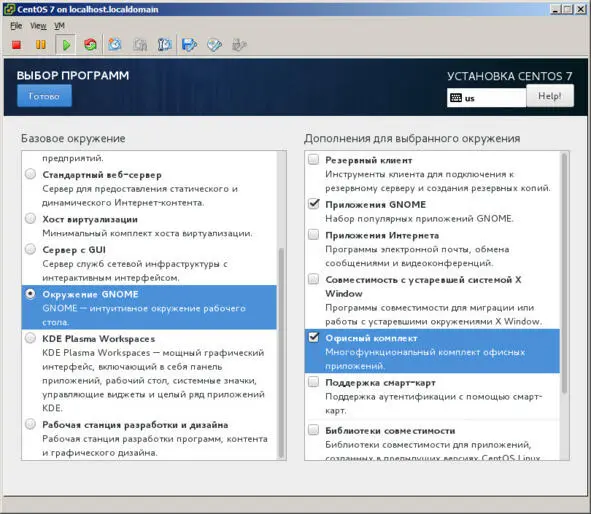
Рисунок 74 – Выбор программ
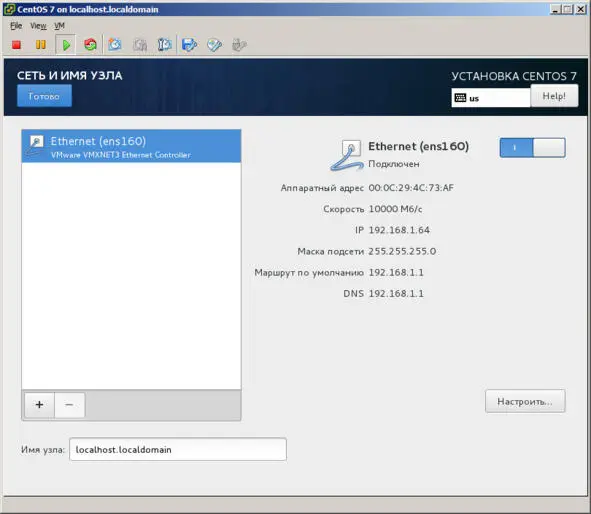
Рисунок 75 – Сеть и имя узла
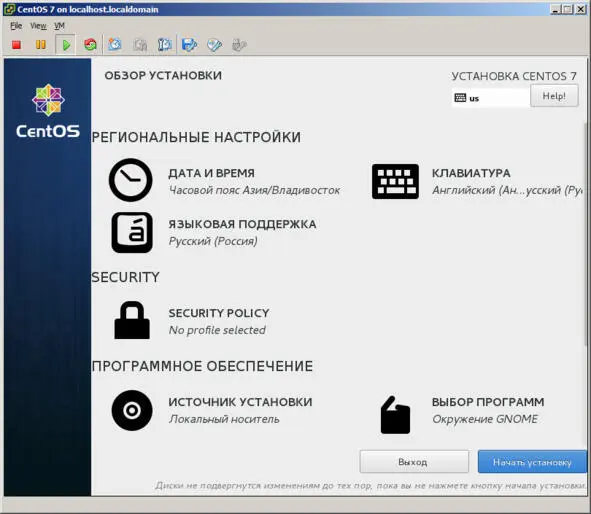
Рисунок 76 – Начало установки
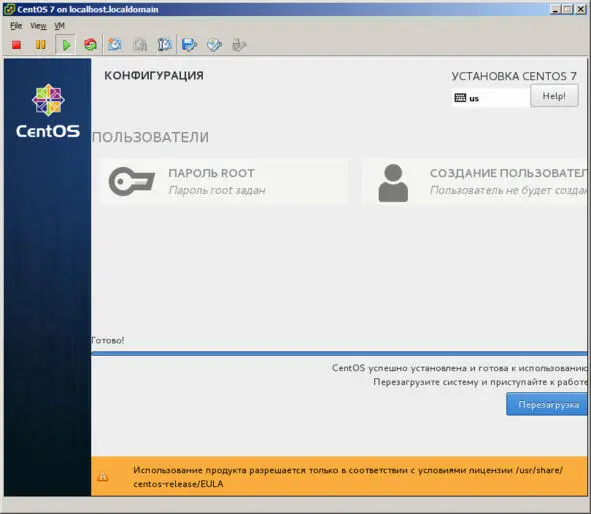
Рисунок 77 – Перезагрузка конфигурации
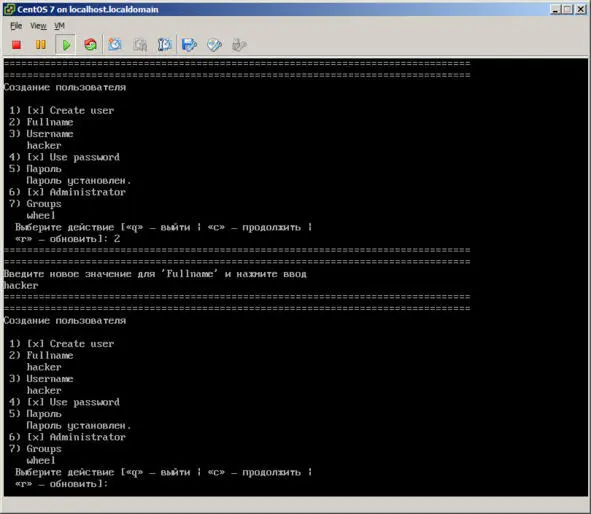
Рисунок 78 – Создание пользователя
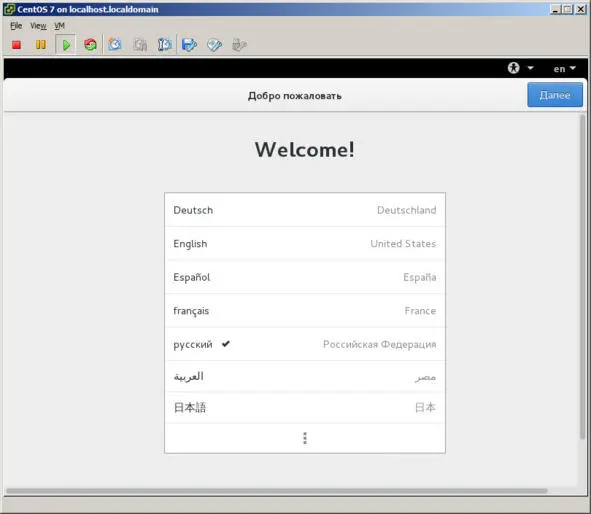
Рисунок 79 – Добро пожаловать
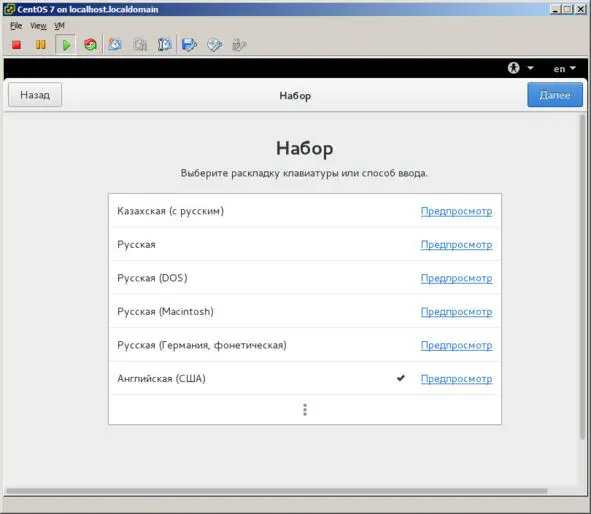
Рисунок 80 – Набор
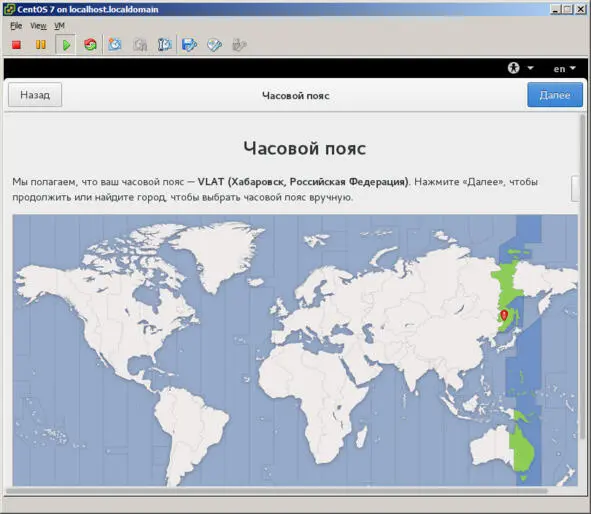
Рисунок 81 – Часовой пояс
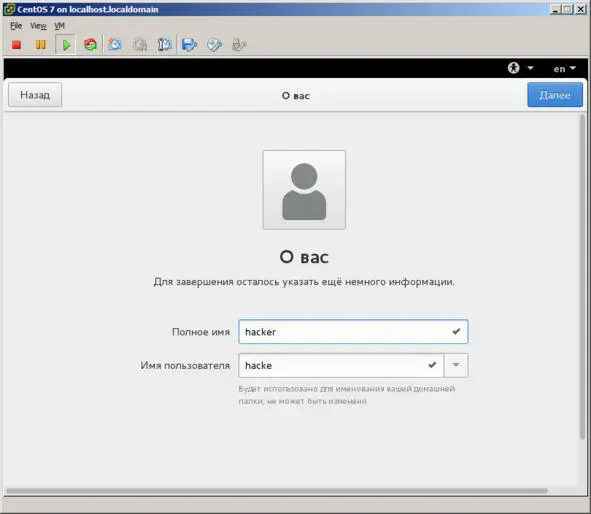
Рисунок 82 – О вас
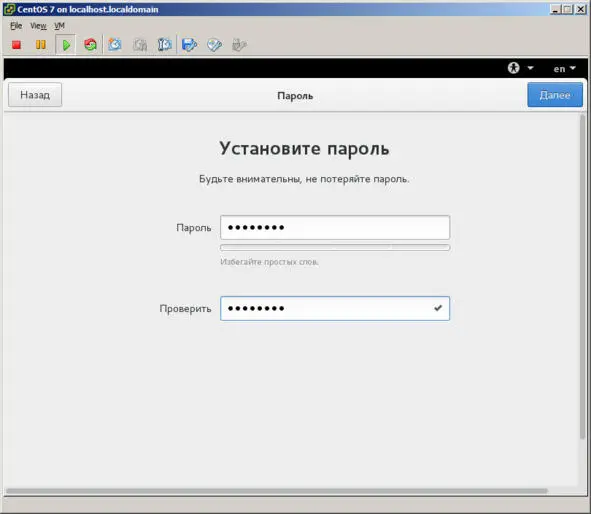
Рисунок 83 – Установка пароля
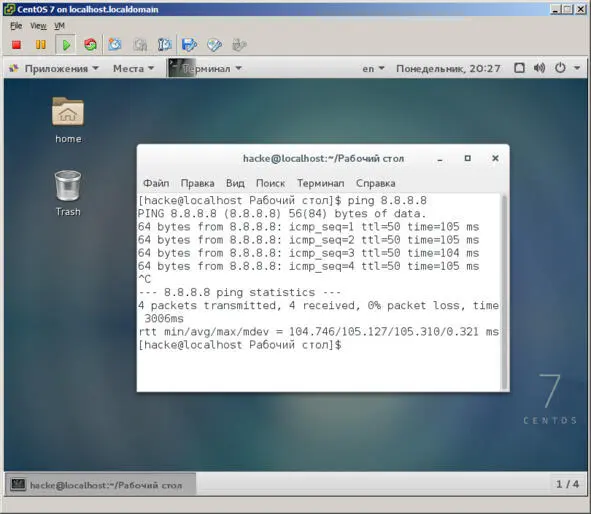
Рисунок 84 – Ping
Установка FreeBSD представлена на рисунках 85 – 100.
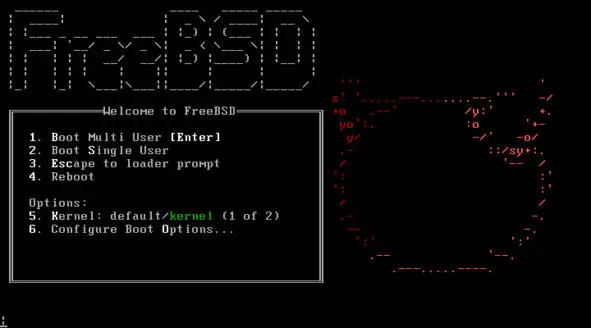
Рисунок 85 – Меню загрузчика
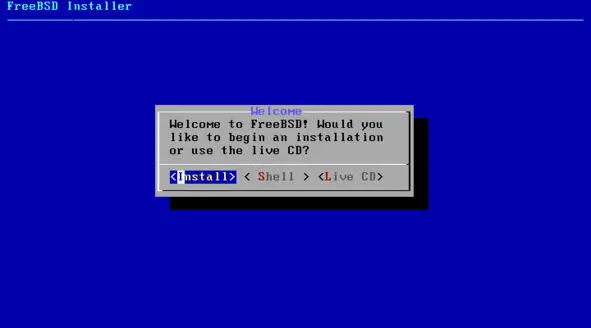
Рисунок 86 – Выбор действия
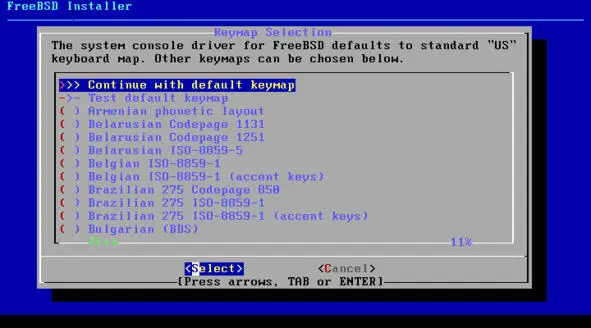
Рисунок 87 – Раскладка клавиатуры
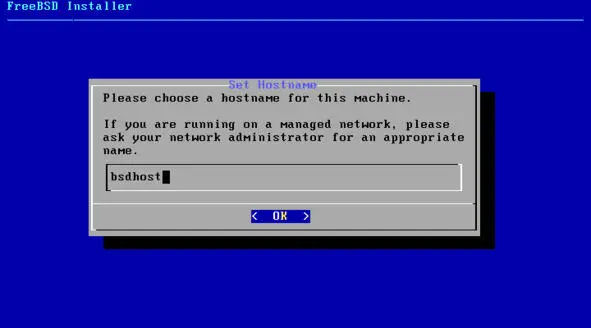
Рисунок 88 – Имя хоста
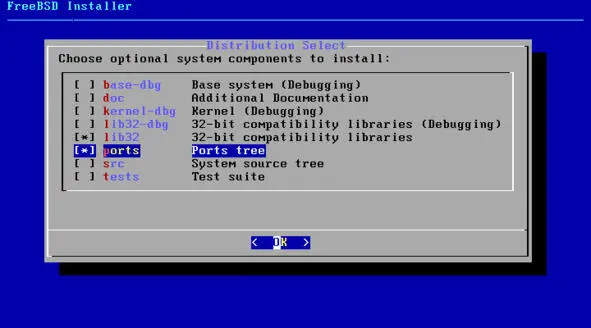
Рисунок 89 – Выбор программ
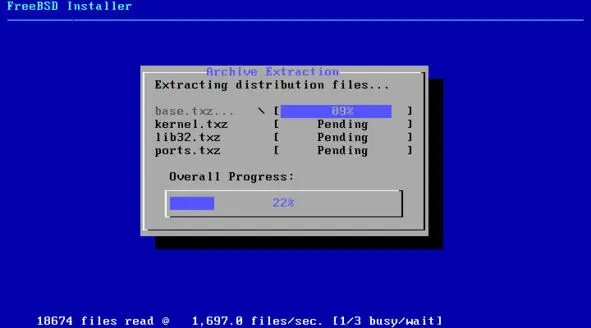
Рисунок 90 – Установка Freebsd
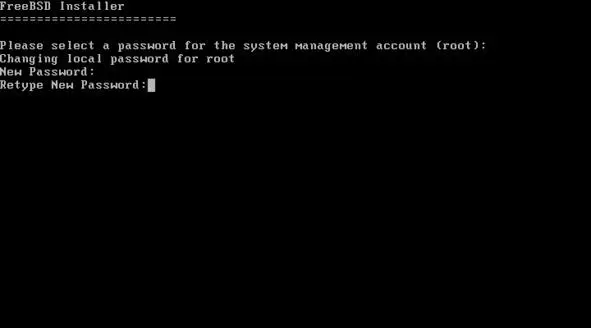
Рисунок 91 – Пароль суперпользователя
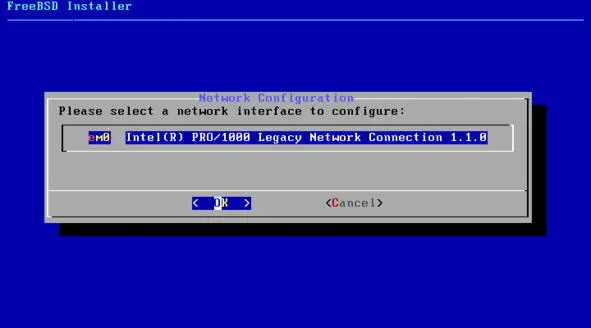
Рисунок 92 – Настройка Сети
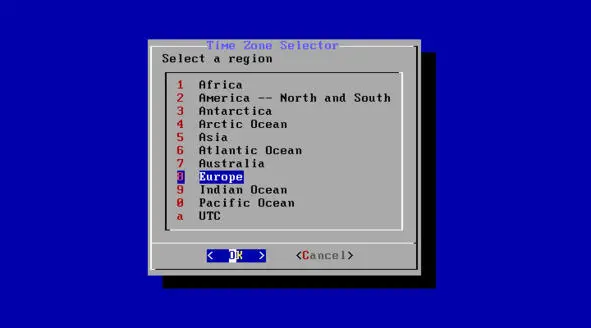
Рисунок 93- Регион
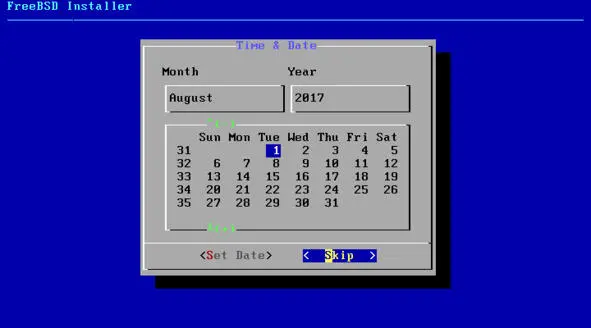
Рисунок 94 – Настройка Даты
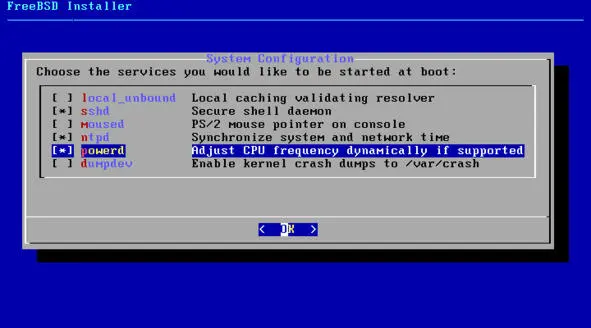
Рисунок 95 – Автозагрузка
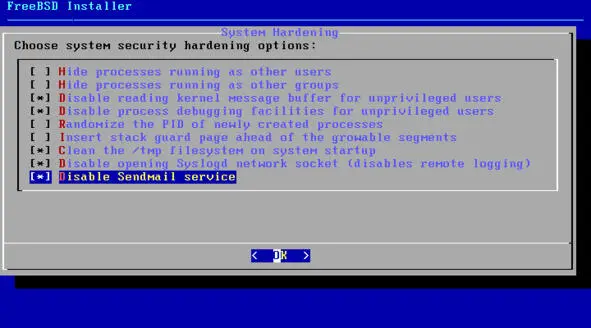
Рисунок 96 – Дополнительные оптимизации
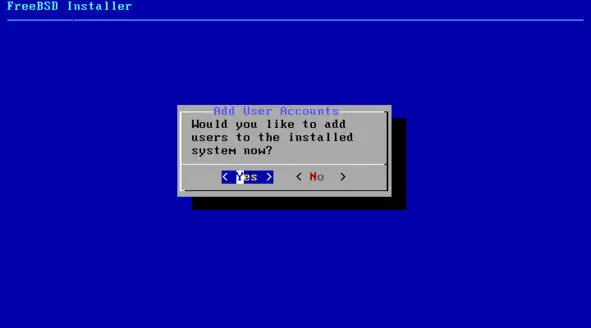
Рисунок 97 – Другие пользователи
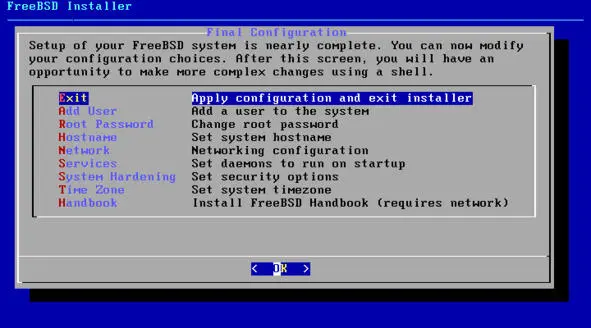
Рисунок 98 – Завершение установки
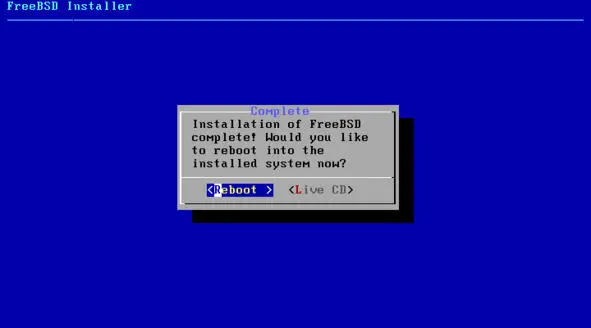
Рисунок 99 – Перезагрузка
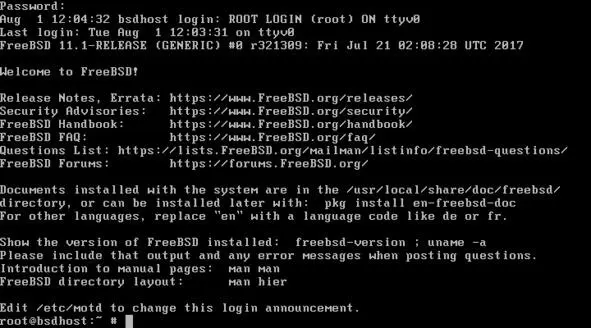
Рисунок 100 – Вход
Настройка удаленного доступа в ОС Linux
Для установки RDP сервера выполняем:
sudo apt install xrdp
После установки убедились, что сервис запущен (рисунок 101):
sudo systemctl status rdp
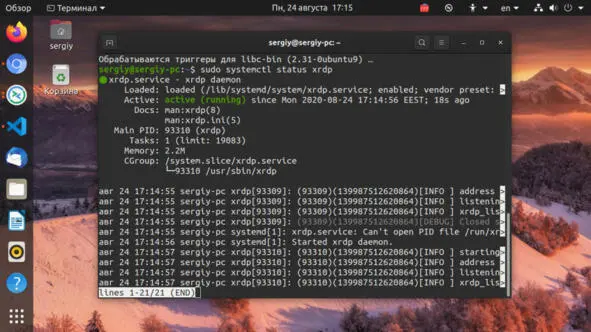
Рисунок 101 – Проверка сервера
Затем можно подключиться к настроенному серверу из Windows стандартными средствами системы или из Linux с помощью утилиты Reminna, только протокол надо будет выбрать RDP вместо VNC.
В Windows открываем поиск и находим подключение к удалённому рабочему столу (рисунок 102).
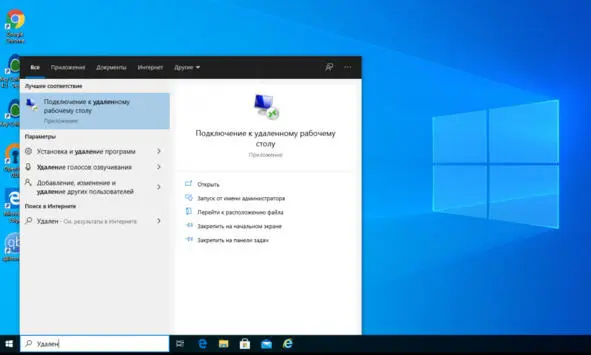
Рисунок 102 – Подключение к удалённому рабочему столу
Вводим IP адрес сервера, на котором запущен RDP клиент и к которому хотим подключится (рисунок 103):
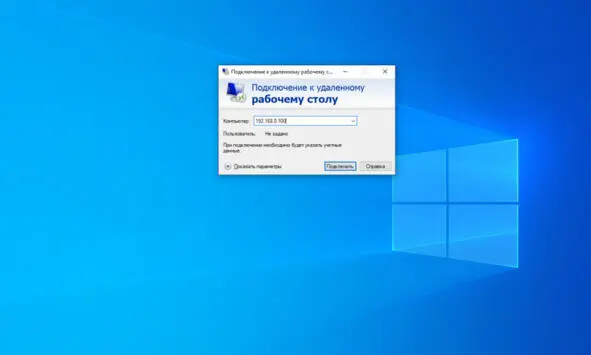
Рисунок 103 – Ввод IP
Затем нажимаем кнопку Подключится и вводим логин и пароль от пользователя в системе, к которой подключаетесь (рисунок 104):
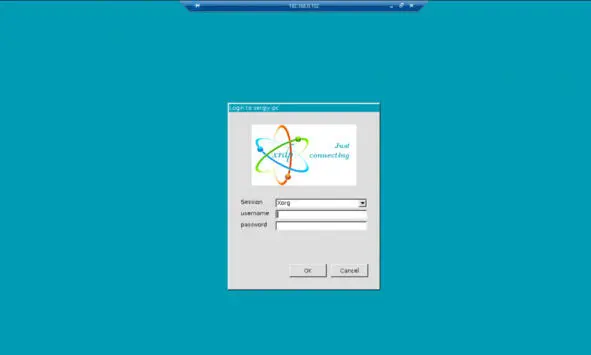
Рисунок 104 – Ввод логина и пароля
Для подключения по SSH необходимо знать:
– ip адрес сервера, к которому собираемся подключится;
– порт, на котором ожидает подключения SSH сервер, по умолчанию используется 22, но в целях безопасности порт подключения ssh часто изменяют;
– имя и пароль пользователя на удаленном сервере.
В Linux подключение по SSH выполняется с помощью утилиты ssh. Для подключения к удаленному компьютеру ее синтаксис будет выглядеть следующим образом:
$ ssh имя_пользователя@айпи_адрес
Это самый простой вариант, если нужно задать порт, используйте опцию -p:
$ ssh имя_пользователя@айпи_адрес -p порт
Чтобы выполнить подключение по SSH Linux нажимаем Ctrl+Alt+T для открытия терминала и набераем команду, заменив нужные значения:
Читать дальшеИнтервал:
Закладка: