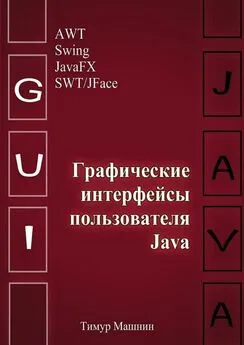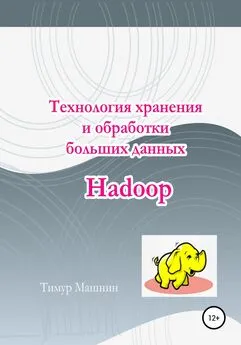Тимур Машнин - Графические интерфейсы пользователя Java
- Название:Графические интерфейсы пользователя Java
- Автор:
- Жанр:
- Издательство:неизвестно
- Год:неизвестен
- ISBN:9785005027429
- Рейтинг:
- Избранное:Добавить в избранное
-
Отзывы:
-
Ваша оценка:
Тимур Машнин - Графические интерфейсы пользователя Java краткое содержание
Графические интерфейсы пользователя Java - читать онлайн бесплатно ознакомительный отрывок
Интервал:
Закладка:
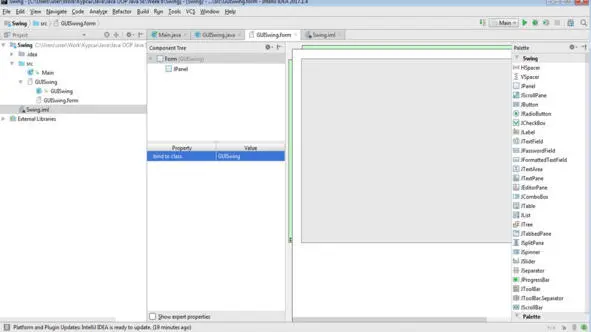
Для дальнейшей работы с GUI интерфейсом, нужно в поле field name ввести имя этого компонента.
При желании можно изменить компоновку компонента.
Далее нужно открыть связанный с формой Java класс и в коде класса нажать правой кнопкой мыши и выбрать Generate – Form main ().
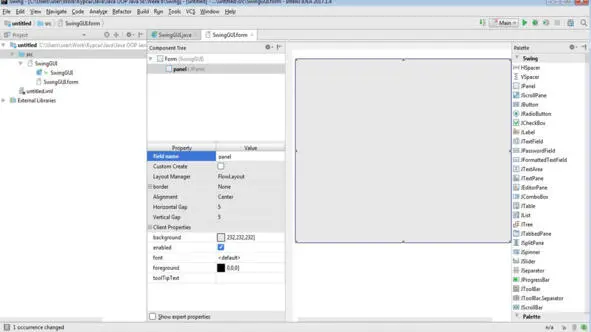
В результате будет сгенерирован код запуска формы.
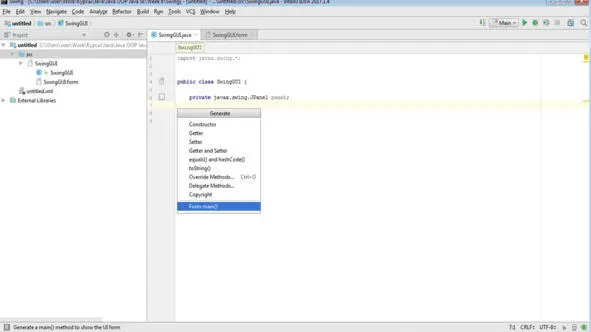
А именно, будет сгенерирован метод main, в котором будет создано окно верхнего уровня JFrame.
И в это окно будет добавлена панель формы.
Теперь можно вернуться в визуальный редактор и добавлять компоненты в форму.
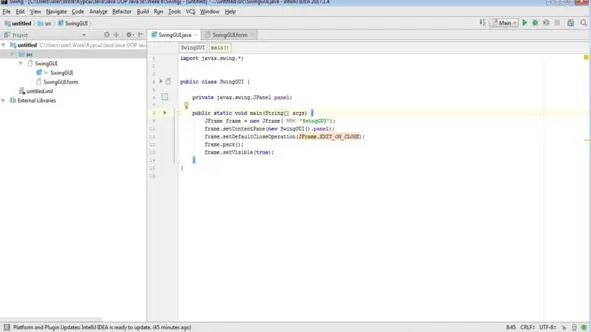
При этом по умолчанию в Java класс будут добавляться только соответствующие поля.
Весь остальной код будет генерироваться сразу в байт-код при компиляции на основании XML файла описания формы.
Изменить это можно в настройках File | Settings | Editor | GUI Designer, выбрав опцию Java source code.
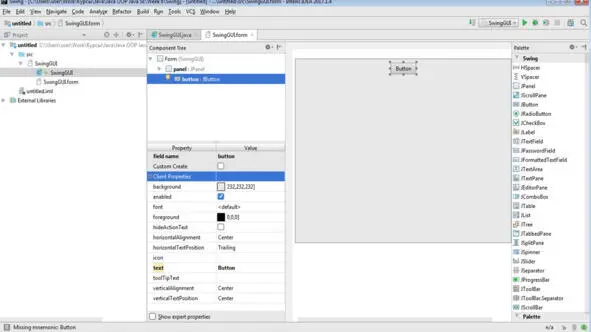
При этом при компиляции будет генерироваться исходный код, который менять нельзя.
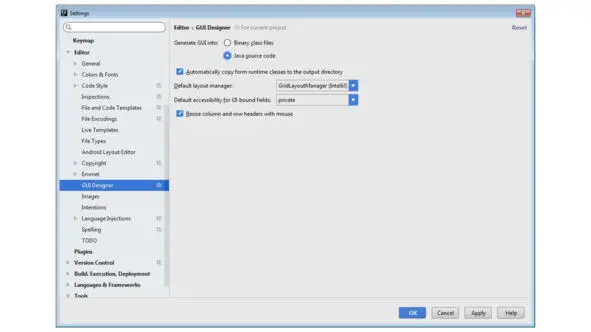
Для добавления слушателя к компоненту, нужно нажать правой кнопкой мыши на компоненте и выбрать Create Listener.
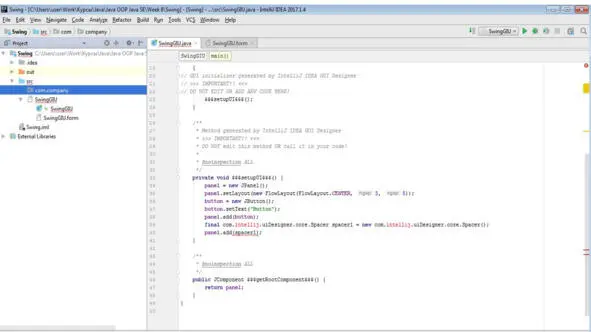
В результате в конструкторе класса будет сгенерирован слушатель действий компонента, в который можно добавлять нужный код.
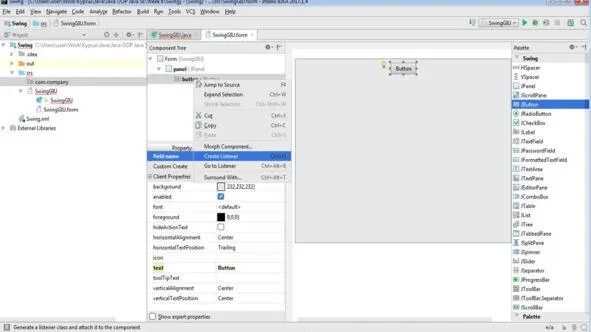
Если у вас есть поля в Swing компоненте, которые вы хотите связать с данными класса JavaBean, нужно нажать правой кнопкой мыши на компоненте и выбрать Data Binding Wizard.
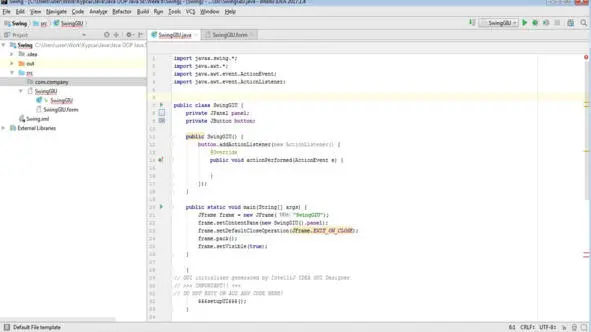
Дальше следовать подсказкам.
В результате будет сгенерирован Plain Old Java Object класс.
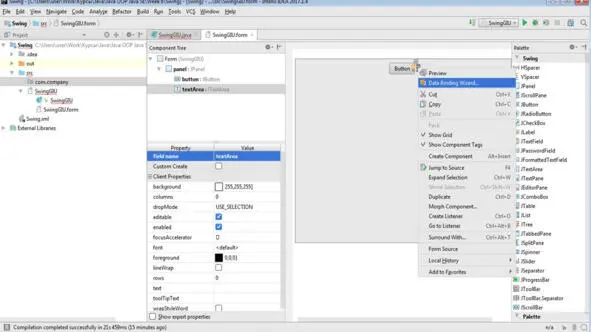
И будет сгенерирован код, связывающий Plain класс с GUI компонентом.
В GUI компонент можно добавить пользовательское свойство, которое отобразится в визуальном редакторе.
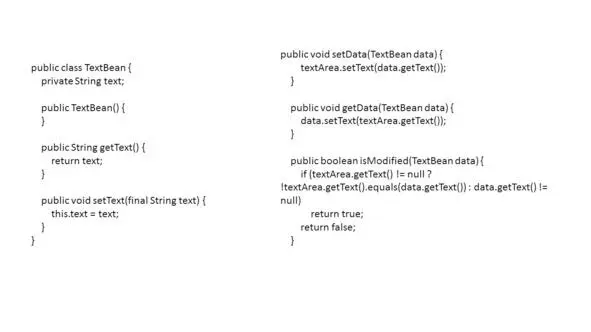
Для этого нужно нажать на поле Client Properties.
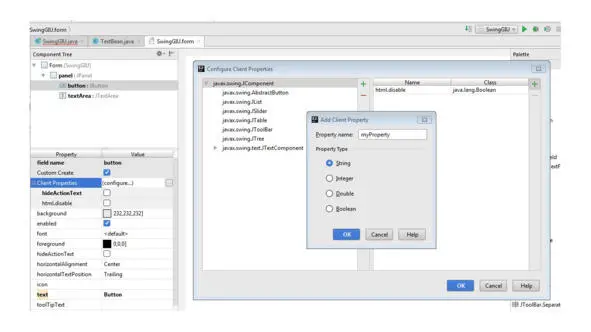
И открыть окно свойств.
В левой панели выберите класс, для которого вы хотите изменить свойства.
С выбранным классом в левой панели нажмите кнопку + на правой панели.
И добавьте свойство.
JButton и JLabel

Палитра компонентов позволяет добавить кнопку JButton.
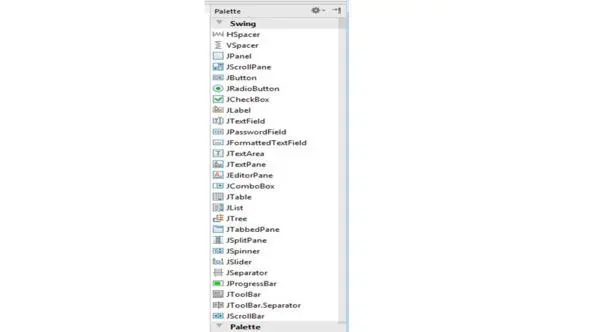
Для кнопки можно изменить цвет фона, шрифт, цвет надписи, выравнивание надписи, саму надпись, текст подсказки при наведении курсора мыши на кнопку, добавить слушателя действий пользователя.
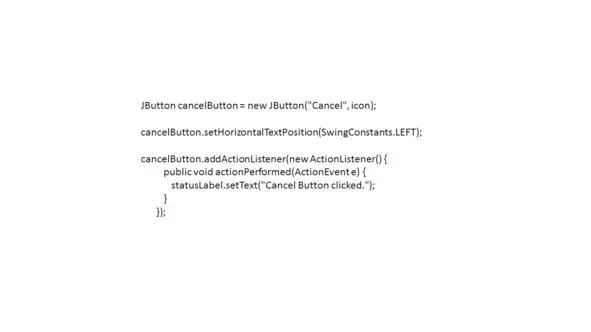
Также можно добавить значок в кнопку.
Компонент JLabel может отображать либо текст, либо изображение, либо и то, и другое.
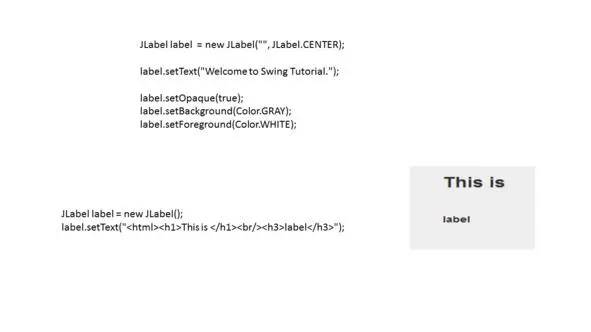
Содержимое метки может выравниваться, с помощью установки вертикального и горизонтального выравнивания в области отображения.
Компонент JLabel используется для отображения одной строки только для чтения.
Текст может быть изменен приложением, но пользователь не может его редактировать напрямую.
С помощью разметки HTML можно создавать многострочную метку, комбинируя шрифты и цвета.
JColorChooser

Компонент JColorChooser используется для создания диалогового окна выбора цвета.
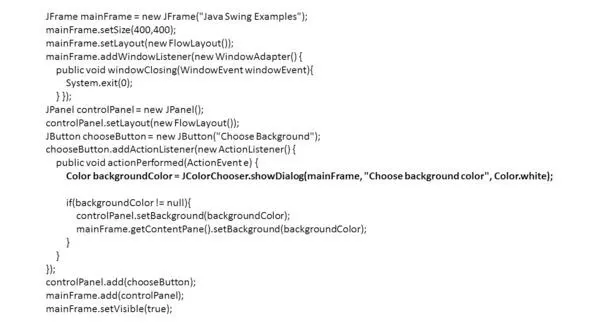
Использовать компонент JColorChooser очень просто.
Вызываем статический метод showDialog, который отображает модальное диалоговое окно выбора цвета.
Это диалоговое окно блокирует приложение до тех пор, пока оно не будет закрыто.
В метод showDialog передается цвет выбора по умолчанию.
Пользователь может в диалоге изменить этот цвет выбора.
После закрытия диалогового окна метод showDialog возвращает цвет выбора, который далее может быть использован в приложении.
JCheckBox, JRadioButton, JToogleButton

Компонент JCheckBox используется для создания флажка.
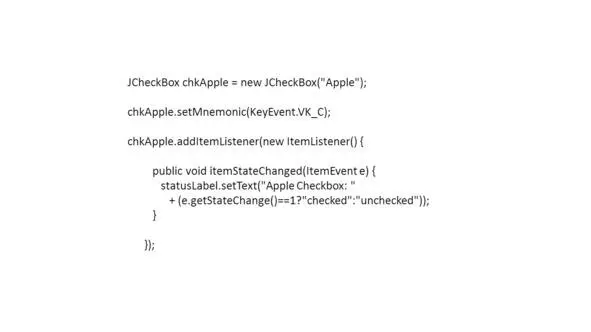
Щелчок мыши на флажке изменяет его состояние с «on» на «off» и наоборот.
Методом setMnemonic можно определить горячие клавиши для этой кнопки.
А флажок является кнопкой, так как наследует от класса AbstractButton.
Компонент JRadioButton используется для создания переключателя.
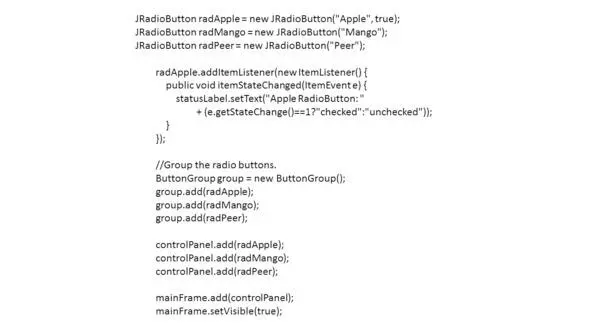
Он используется для выбора только одной опции из нескольких вариантов.
Первоначальный выбор радио кнопки указывается в конструкторе класса, с помощью значения аргумента true.
Читать дальшеИнтервал:
Закладка: