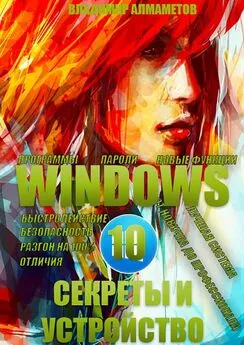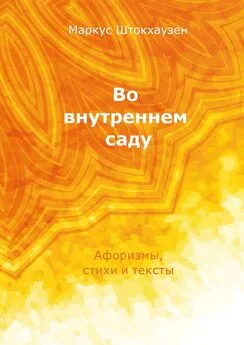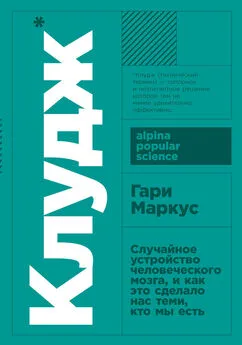Марк Руссинович - 4.Внутреннее устройство Windows (гл. 12-14)
- Название:4.Внутреннее устройство Windows (гл. 12-14)
- Автор:
- Жанр:
- Издательство:неизвестно
- Год:неизвестен
- ISBN:нет данных
- Рейтинг:
- Избранное:Добавить в избранное
-
Отзывы:
-
Ваша оценка:
Марк Руссинович - 4.Внутреннее устройство Windows (гл. 12-14) краткое содержание
4.Внутреннее устройство Windows (гл. 12-14) - читать онлайн бесплатно ознакомительный отрывок
Интервал:
Закладка:
Информацию, необходимую для интерпретации стоп-кодов, можно найти в разделе «Bug Checks (Blue Screens)» справочного файла Windows Debugging Tools. (Сведения о Windows Debugging Tools см. в главе 1.) Кроме того, можно поискать стоп-код и имя проблемного устройства или приложения в Microsoft Knowledge Base (http://supportmicrosoft.com). B ней можно найти информацию о способах исправления ошибки, об обновлениях или сервисных пакетах, решающих проблему, с которой вы столкнулись. Файл Bug-codes.h в Windows DDK содержит полный список из примерно 150 стоп-кодов с детальным описанием некоторых из них.
«Синие экраны» часто возникают после установки нового программного обеспечения или оборудования. Если вы видите «синий экран» сразу после установки нового драйвера на раннем этапе перезагрузки, то можете вернуть прежнюю конфигурацию системы, нажав клавишу F8 и выбрав из дополнительного загрузочного меню команду Last Known Good Configuration (Последняя удачная конфигурация). Тогда Windows использует копию раздела реестра, где были зарегистрированы драйверы устройств (HKLM\SYSTEM\ CurrentControlSet\Services) при последней успешной загрузке (до установки нового драйвера). Последней удачной конфигурацией считается последняя конфигурация, в которой успешно завершилась загрузка всех сервисов и драйверов и был выполнен минимум один успешный вход в систему. (O последней удачной конфигурации более подробно рассказывается в главе 5.)
Если это не помогает и вы по-прежнему видите «синие экраны», то самый очевидный подход — удалить компоненты, установленные перед появлением первого «синего экрана». Если после установки уже прошло некоторое время или вы одновременно добавили несколько устройств либо драйверов, обратите внимание на имена драйверов, указываемые в каких-либо параметрах на «синем экране». Если там есть ссылка на недавно установленные компоненты (например, Scsiport.sys в случае установки нового SCSI-диска), причина сбоя скорее всего связана именно с ними.
Имена многих драйверов весьма загадочны, но вы можете выяснить, какие устройства или программные компоненты соответствуют данному имени. Для этого просмотрите раздел реестра HKLM\SYSTEM\CurrentControlSet\ Services, где Windows хранит регистрационную информацию для каждого драйвера в системе, и попробуйте найти имя сервиса и сопоставленный с ним драйвер устройства. Описание найденного драйвера содержится в параметрах DisplayName и Description, здесь также описывается предназначение некоторых драйверов. Так, строка «Virus Scanner», обнаруженная в DisplayName, говорит о том, что драйвер является частью антивирусной программы. Список драйверов также можно вывести с помощью утилиты System Information (Сведения о системе): раскройте в ней узел Software Environment (Программная среда) и выберите System Drivers (Системные драйверы).
Однако чаще всего информации, сообщаемой стоп-кодом и сопоставленными с ним параметрами, недостаточно для устранения сбоя, приводящего к краху системы. Так, чтобы выяснить точное имя драйвера или системного компонента, вызывающего крах, может понадобиться анализ стека вызовов режима ядра. Поскольку в Windows после краха системы по умолчанию следует перезагрузка и у вас вряд ли будет время для изучения информации, представленной на «синем экране», Windows пытается записывать информацию о крахе системы на диск для последующего анализа. Эта информация помещается в файлы аварийного дампа.
По умолчанию все Windows-системы настраиваются на запись информации о состоянии системы на момент краха. Соответствующие настройки можно увидеть так откройте System (Система) в Control Panel (Панель управления), в окне свойств системы перейдите на вкладку Advanced (Дополнительно) и щелкните кнопку Startup And Recovery (Загрузка и восстановление). Ha рис. 14-3 показаны настройки по умолчанию для системы Windows XP Professional.
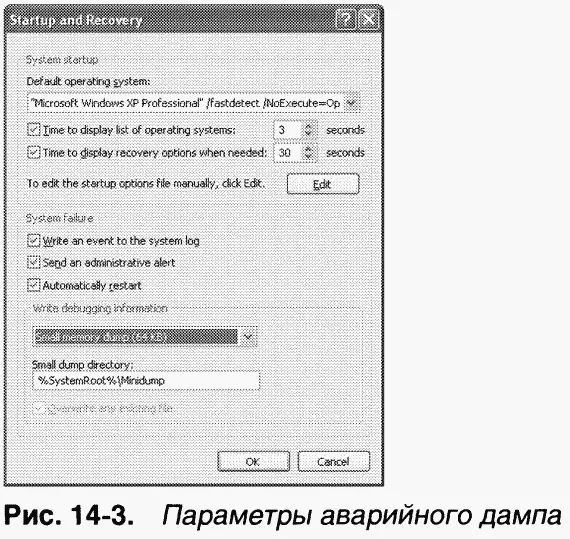
При крахе системы может быть зарегистрировано три уровня информации.
• Complete memory dump (Полный дамп памяти)Полный дамп памяти представляет собой все содержимое физической памяти на момент краха. Для такого дампа нужно, чтобы размер страничного файла был равен, как минимум, объему физической памяти плюс 1 Мб (для заголовка). Этот параметр используется реже всего, так как в системах с большим объемом памяти страничный файл будет слишком велик. Windows NT 4 поддерживает только этот тип файлов аварийного дампа. Кроме того, этот параметр используется по умолчанию в системах Windows Server.
• Kernel memory dump (Дамп памяти ядра)Этот вариант дампа включает лишь страницы (как для чтения, так и для записи) режима ядра, находящиеся в физической памяти на момент краха. Страницы, принадлежащие пользовательским процессам, не включаются. Поскольку только код режима ядра может напрямую вызывать крах Windows, содержимое страниц пользовательских процессов обычно ничего не дает для понимания причин краха. Кроме того, все структуры данных, используемые при анализе аварийного дампа, — список выполняемых процессов, стек текущего потока и список загруженных драйверов — хранятся в неподкачиваемой памяти, содержимое которой запоминается в дампе памяти ядра. Заранее предсказать объем дампа памяти ядра нельзя, поскольку он зависит от объема памяти ядра, выделенной операционной системой и драйверами.
• Small memory dump (Малый дамп памяти)Размер этого дампа (вариант по умолчанию в системах Windows Professional) составляет 64 Кб (128 Кб в 64-битньгх системах). Такой дамп еще называют минидампом (minidump) или минимальным дампом (triage dump). Он включает в себя стоп-код с параметрами, список загруженных драйверов устройств, структуры данных, описывающие текущие процесс и поток (PROCESS и ETHREAD, которые рассматриваются в главе 6), а также стек ядра доя вызвавшего крах потока. Полный дамп памяти является надмножеством двух других дампов, но у него есть недостаток: его размер зависит от объема физической памяти системы и, следовательно, он может оказаться слишком большим. Мощные серверные системы, оснащенные несколькими гигабайтами памяти, — не такая уж редкость. Записываемые на них файлы полного аварийного дампа будут слишком велики для закачивания на FTP-сервер или прожигания на CD. Поскольку в большинстве случаев код и данные пользовательского режима не используются при анализе аварийных дампов (ведь причиной краха являются проблемы, связанные с памятью ядра, системные структуры данных также содержатся в памяти ядра), большая часть данных, сохраненных в полном дампе памяти, не нужна для анализа и впустую увеличивает размер файла дампа. Наконец, еще один недостаток в том, что размер страничного файла на загрузочном томе (содержащем каталог \Windows) должен быть равен объему физической памяти системы плюс 1 Мб. Поскольку необходимость в страничном файле, как правило, уменьшается с ростом объема физической памяти, это требование означает, что страничный файл будет неоправданно большим. Поэтому приходится признать, что лучше использовать малый дамп памяти или дамп памяти ядра.
Читать дальшеИнтервал:
Закладка: