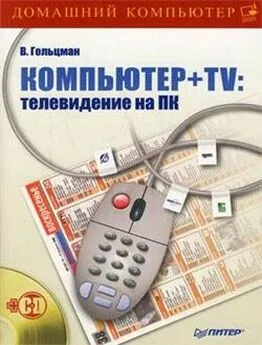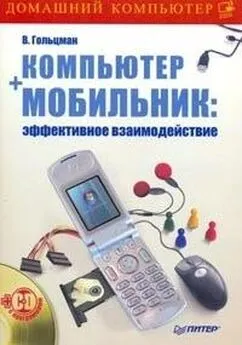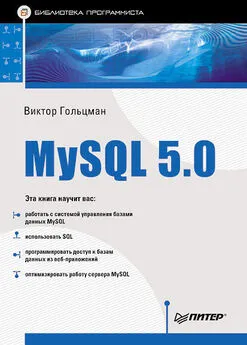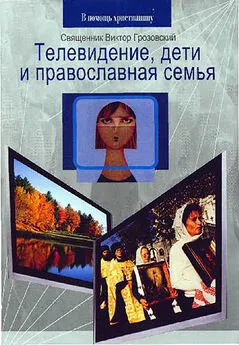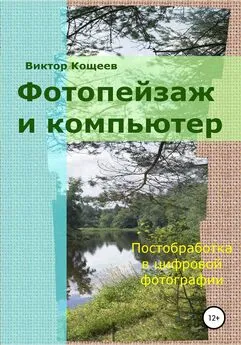Виктор Гольцман - Компьютер + TV: телевидение на ПК
- Название:Компьютер + TV: телевидение на ПК
- Автор:
- Жанр:
- Издательство:Питер
- Год:2008
- Город:Санкт-Петербург
- ISBN:978-5-388-00030-9
- Рейтинг:
- Избранное:Добавить в избранное
-
Отзывы:
-
Ваша оценка:
Виктор Гольцман - Компьютер + TV: телевидение на ПК краткое содержание
Казалось бы, что общего между персональным компьютером и телевизором, помимо экрана? Один предназначен для работы, игр, серфинга по Интернету, второй – для просмотра любимых фильмов, телепередач, спортивных трансляций. Однако не все так просто, как может показаться на первый взгляд. Сегодняшний ПК с легкостью выполняет функции телевизора, ведь он способен принимать телевизионный сигнал (как эфирный, так и спутниковый), вещающие в Интернете теле– и радиостанции. Кроме того, именно при взаимодействии ПК и Интернета родилась относительно новая, но тем не менее уже успевшая зарекомендовать себя схема работы ТВ – интерактивное телевидение.
Итак, если вы хотите овладеть современными телевизионными технологиями, а также превратить свой ПК в «комбайн», способный выполнять не только привычные для компьютера функции, но и массу других, то эта книга – для вас.
Компьютер + TV: телевидение на ПК - читать онлайн бесплатно ознакомительный отрывок
Интервал:
Закладка:
Перед работой с утилитой нужно русифицировать ее. Несмотря на то что изначально приложение имеет английский интерфейс, поддержка русского языка уже встроена. Чтобы русифицировать программу, нужно щелкнуть правой кнопкой мыши на окне просмотра и в открывшемся контекстном меню выбрать пункт Settings(Настройки). Откроется окно настроек, в котором необходимо перейти на вкладку Interface(Интерфейс) (рис. 2.26).
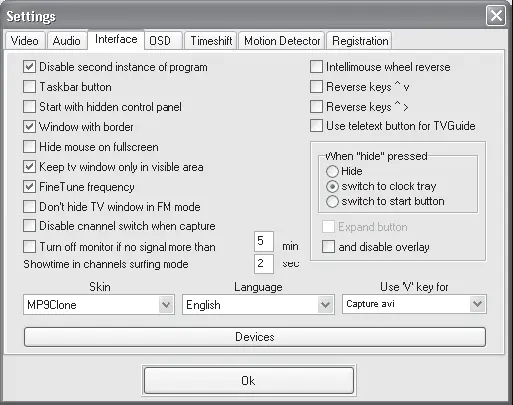
Рис. 2.26.Настройки интерфейса
В данном окне в открывающемся списке Language(Язык) нужно выбрать вариант Russian(Русский) и нажать кнопку OK– теперь все команды и названия элементов интерфейса будут отображаться на русском языке.
Список каналов
Список каналов – одна из самых важных частей программы, так как работа со списком во многом определяет, насколько удобно будет работать с приложением. Необходимо отметить, что в программе FlyDS работа со списком реализована с помощью контекстного меню, насколько это удобно, судить пользователям.
Как и при работе с программой Behold TV, сначала нужно создать свой список каналов, настроив их так, чтобы было удобно работать. FlyDS имеет уже настроенный список каналов, но он вряд ли будет работать на 100 % верно, ведь нельзя создать список, который будет функционировать у всех одинаково.
Чтобы открыть окно настройки каналов, нужно щелкнуть правой кнопкой мыши на окне просмотра и в открывшемся контекстном меню выбрать пункт Каналы– откроется окно Каналы(рис. 2.27).
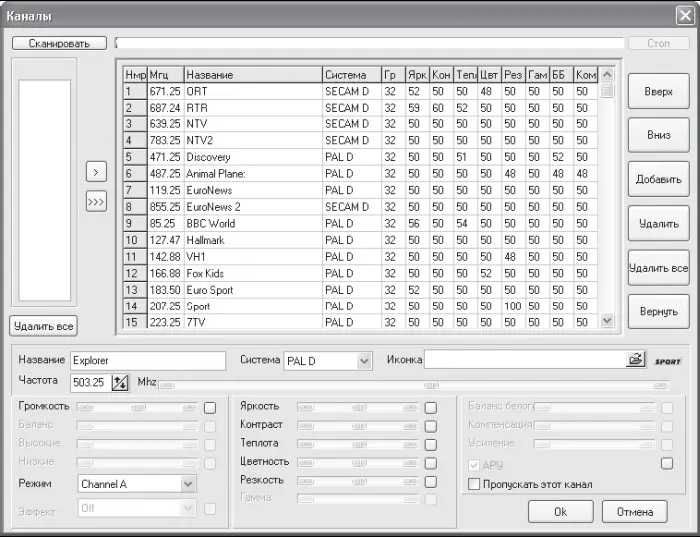
Рис. 2.27.Список каналов
В данном окне представлен перечень каналов, уже внесенных в список. Поскольку планируется создать свой список, существующие каналы лучше удалить, нажав кнопку Удалить все, расположенную справа. Список каналов очистится, и можно будет приступать к сканированию, использовав кнопку Сканировать, находящуюся в левом верхнем углу окна, – откроется окно сканирования (рис. 2.28).
В верхней части данного окна находится переключатель Тип сканирования, определяющий, какие каналы нужно сканировать. Для наиболее точного поиска нужно установить переключатель в положение Сканировать диапазон частот– программа отсканирует весь диапазон частот, а не будет пытаться найти каналы по списку.

Рис. 2.28.Окно сканирования каналов
Ниже находятся настройки диапазона частот. Можно указать начальную и конечную частоты, а также шаг сканирования.
В левой нижней части окна расположены ползунковые регуляторы, задающие параметры изображения и звука. Если указать их до начала сканирования, то программа применит эти параметры ко всем найденным каналам.
Поиск инициируется нажатием кнопки Далее. После некоторой паузы (зависит от заданного диапазона частот) в левой части окна Каналыпоявятся найденные каналы, обозначенные частотами (рис. 2.29).
Чтобы добавить найденные каналы в список каналов, следует нажать кнопку

Поскольку найденные каналы не имеют ни названия, ни описания, не мешало бы как-то обозначить их, чтобы не запоминать их позицию в списке и не заниматься впоследствии мучительным поиском. Выделив канал в списке щелчком на нем кнопкой мыши, нужно указать в поле Названиесмысловое наименование канала, например: РТР, ОРТ и т. д.
Кроме того, можно загрузить значок для программы, который будет отображаться рядом с названием. Путь к значку содержится в поле Иконка. Можно прописать путь вручную или открыть окно Проводника, нажав кнопку справа от данного поля. Программа поставляется с большой коллекцией значков, в которой есть обозначения практически всех популярных каналов, так что даже не придется ничего рисовать самому.
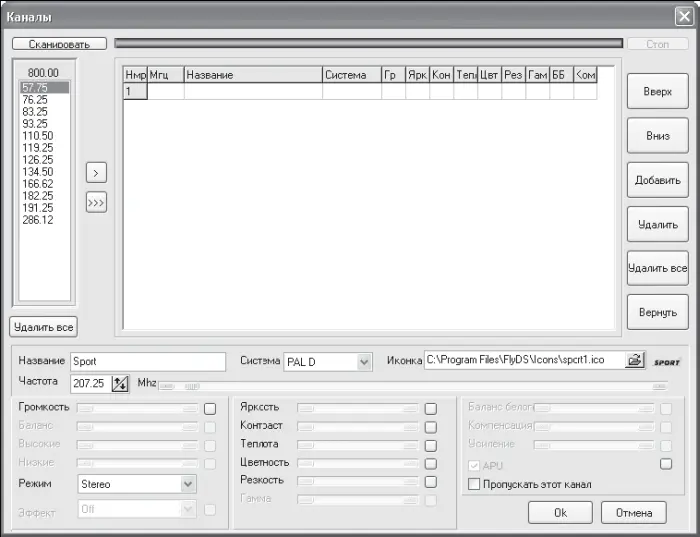
Рис. 2.29.Найденные новые каналы
Кроме вышеописанных настроек, можно изменить такие параметры канала, как яркость, контрастность, теплота, цветность, резкость и другие. Для этого следует выделить нужный канал и с помощью ползунковых регуляторов внизу окна установить подходящие параметры.
Внеся все настройки, следует нажать кнопку OK, чтобы закрыть окно.
Теперь, чтобы найти необходимый канал, достаточно щелкнуть правой кнопкой мыши на окне просмотра, выбрать в контекстном меню пункт ТВ каналы, открывающий список каналов, и щелчком кнопки мыши указать требуемый канал.
Запись видео
Как все программы для просмотра телевидения на компьютере, утилита FlyDS умеет записывать видео в файл, что дает возможность просмотреть материал еще раз, а также поделиться им с другими. Нужно сказать, что во FlyDS эта функция реализована весьма достойно, может быть, даже лучше, чем во многих других программах.
Во FlyDS настройки записи и управление процессом совмещены в одном окне, так что можно делать все, не переключаясь. Чтобы открыть данное окно, нужно нажать кнопку

расположенную на панели управления, или щелкнуть правой кнопкой мыши на окне просмотра и в открывшемся контекстном меню выбрать пункт Захват– откроется окно (рис. 2.30).

Рис. 2.30.Окно записи
В данном окне представлены настройки записи видео в файл. Можно записывать в нескольких разных форматах: AVI, WMV или MPEG, для каждого из которых предназначена своя вкладка с настройками. Поскольку настройки практически одинаковы, то ограничимся рассмотрением формата AVI, как наиболее популярного для этих целей.
В верхней части окна расположены следующие флажки, влияющие на ход процесса записи.
• Инкремент имени файла– к каждому новому имени файла будет прибавляться число, на единицу большее, чем у предыдущего, то есть запись будет вестись в новый файл. Если данный флажок не установлен, то информация будет добавляться в уже существующий файл, имя которого указано.
• Фильтр Deintarlace– этот фильтр позволяет получить прогрессивную развертку изображения из чересстрочной. Другими словами, он сглаживает неровности изображения, вызванные трансляцией в черезсстрочной развертке.
Читать дальшеИнтервал:
Закладка: