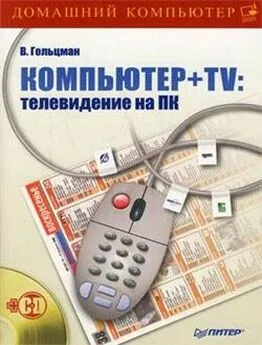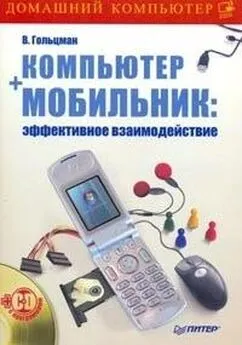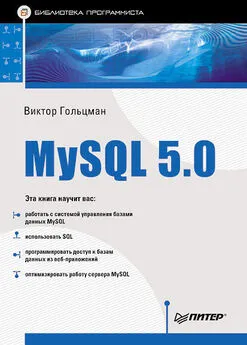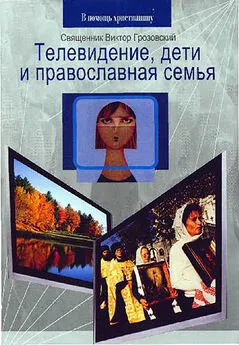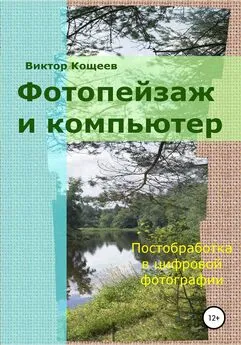Виктор Гольцман - Компьютер + TV: телевидение на ПК
- Название:Компьютер + TV: телевидение на ПК
- Автор:
- Жанр:
- Издательство:Питер
- Год:2008
- Город:Санкт-Петербург
- ISBN:978-5-388-00030-9
- Рейтинг:
- Избранное:Добавить в избранное
-
Отзывы:
-
Ваша оценка:
Виктор Гольцман - Компьютер + TV: телевидение на ПК краткое содержание
Казалось бы, что общего между персональным компьютером и телевизором, помимо экрана? Один предназначен для работы, игр, серфинга по Интернету, второй – для просмотра любимых фильмов, телепередач, спортивных трансляций. Однако не все так просто, как может показаться на первый взгляд. Сегодняшний ПК с легкостью выполняет функции телевизора, ведь он способен принимать телевизионный сигнал (как эфирный, так и спутниковый), вещающие в Интернете теле– и радиостанции. Кроме того, именно при взаимодействии ПК и Интернета родилась относительно новая, но тем не менее уже успевшая зарекомендовать себя схема работы ТВ – интерактивное телевидение.
Итак, если вы хотите овладеть современными телевизионными технологиями, а также превратить свой ПК в «комбайн», способный выполнять не только привычные для компьютера функции, но и массу других, то эта книга – для вас.
Компьютер + TV: телевидение на ПК - читать онлайн бесплатно ознакомительный отрывок
Интервал:
Закладка:
• Время записи, сек– можно указать время для записи, по прошествии которого процесс записи будет остановлен.
• Превью сжатого видео– если установлен этот флажок, то после запуска записи на экране появится еще одно окно просмотра, в котором будет транслироваться сжатое видео, то есть то видео, которое сохранено в файл.
• Использовать для звука PCI шину– установка данного флажка позволит звуку передаваться по шине PCI. Если используется отдельный кабель для передачи звука, то устанавливать этот флажок не нужно.
• Запись со звуком– телепередача будет записываться со звуком. Если нужно сохранить только видео, то следует снять этот флажок.
• Захват без просмотра– после запуска процесса записи видео будет сохраняться в файл, но в окне просмотра воспроизводиться не будет. Эта возможность программы может оказаться полезной для маломощных компьютеров, так как снижает нагрузку на процессор.
Таким образом, с помощью рассмотренных флажков можно значительно повлиять на ход процесса записи.
Рассмотрим настройки параметров видео. Можно указать разрешение, качество и кодек, с помощью которого будет сжиматься видео.
В верхней части окна находится поле Разрешение, в котором нужно указать размер изображения по горизонтали и вертикали. С помощью открывающегося списка выбирается подходящее значение. Если ни один из указанных вариантов не подходит, то нужно выбрать пункт Custom(Специальные) и указать разрешение вручную.
Ниже находится раскрывающийся список Сжатие видео, предназначенный для выбора кодека. По умолчанию используется значение Uncompressed video(Несжатое видео) – этот вариант обеспечивает наилучшее качество изображения, но делает файл очень большим. Рекомендуется выбрать другой кодек, например DivX, обеспечивающий относительно небольшой размер файла при достойном качестве изображения.
В средней части окна расположена кнопка Имя файла, на которой написан путь к файлу для сохранения видео. Если файл, выбранный по умолчанию, не устраивает, то следует нажать эту кнопку и в открывшемся окне Проводникауказать другой каталог.
Определившись со всеми настройки, следует нажать кнопку ПУСК– начнется запись в указанный пользователем файл. В нижней части окна будет отображаться информация о загрузке процессора и памяти (рис. 2.31), а также показываться, какой объем имеет записываемый файл и сколько времени ведется запись.
Чтобы остановить запись, нужно нажать кнопку Стоп или Пауза. Первая кнопка прекращает запись, а вторая лишь приостанавливает ее, после чего можно возобновить процесс записи.

Рис. 2.31.Окно программы FlyDS в процессе записи
Функция сдвига во времени
При ознакомлении с программой Behold TV было рассказано о возможности просмотра со сдвигом во времени (см. выше в данной главе раздел «Установка и настройка тюнера Beholder TV 609 FM», подраздел «Функция сдвига во времени и отложенной записи»). В программе FlyDS тоже есть данная функция, однако, прежде чем рассматривать ее, нужно определиться с настройками записи. Для этого следует щелкнуть правой кнопкой мыши на окне просмотра и в открывшемся контекстном меню выбрать пункт Настройки– откроется окно, в котором нужно перейти на вкладку Timeshift(Сдвиг во времени) (рис. 2.32).

Рис. 2.32.Настройка функции сдвига во времени
В данном окне не очень много элементов управления, поэтому можно без проблем разобраться с ними.
Если для временной записи в файл нужно использовать преобразование в прогрессивную развертку, то необходимо установить флажок Deinterlace(Деинтерлейс). Кроме того, следует определиться, нужно ли каждый раз записывать видео в новый файл или просто перезаписывать старый. Чтобы каждый раз создавать новый файл, нужно установить флажок Не перезаписывать файл.
Также можно определить приоритет потока записи, выбрав один из вариантов раскрывающегося списка Приоритет. Значение High(Высокий) позволит выделить под запись большую часть процессорных ресурсов, но работа большого количества программ при этом может быть замедлена.
Как и в случае с записью в файл, нужно указать разрешение, выбрав его из раскрывающегося списка Разрешение. Если не устраивают стандартные варианты, то следует указать свои данные, выбрав пункт Custom(Специальные).
Последний этап настройки – выбор каталога для сохранения файла путем ввода необходимого пути в поле Подкаталог. Чтобы не вводить путь вручную, можно использовать кнопку справа от поля – откроется окно Проводника, где нужно указать требуемый каталог. Чтобы подтвердить все изменения, следует нажать кнопку OK, после чего окно настроек будет закрыто.
Теперь можно активизировать функцию задержки во времени, щелкнув правой кнопкой мыши на окне просмотра и выбрав в открывшемся контекстном меню пункт Start Timeshift(Начать задержку во времени), – изображении в окне просмотра пропадет, а видео будет записываться в файл.
Чтобы продолжить просмотр, нужно воспользоваться пунктом Start Preview(Начать просмотр) того же контекстного меню – на экране будет воспроизводиться содержимое файла на винчестере.
Чтобы прекратить запись в файл, используется пункт Останов таймшифта.
Таким образом, всегда можно приостановить просмотр текущей передачи, отвлечься по своим делам, а затем продолжить просмотр с момента, на котором остановились.
Планировщик задач
Функция сдвига во времени способна остановить просмотр на некоторое время, но она вряд ли поможет, если хочется посмотреть передачу, которая будет транслироваться в отсутствие пользователя.
В программе FlyDS есть полезный инструмент – планировщик, с помощью которого можно указать программе, что следует делать в определенное время, а также когда это действие необходимо прекратить. Можно настроить планировщик так, чтобы программа начала запись нужного канала в определенное время, а затем в указанное время прекратила записывать. Чтобы открыть окно планировщика, нужно щелкнуть правой кнопкой мыши на окне просмотра, а в открывшемся контекстном меню выбрать пункт Планировщик– откроется окно планировщика (рис. 2.33).
Основную часть данного окна занимает список запланированных задач, который на данный момент пуст.
Читать дальшеИнтервал:
Закладка: