Алексей Садовский - Работа на ноутбуке
- Название:Работа на ноутбуке
- Автор:
- Жанр:
- Издательство:046ebc0b-b024-102a-94d5-07de47c81719
- Год:2008
- Город:Санкт-Петербург
- ISBN:978-5-91180-972-0
- Рейтинг:
- Избранное:Добавить в избранное
-
Отзывы:
-
Ваша оценка:
Алексей Садовский - Работа на ноутбуке краткое содержание
Вы собираетесь приобрести ноутбук или только что купили его? Причем для вас это первый компьютер? Тогда данная книга – то, что вам нужно. Прочитав ее, вы узнаете, как правильно выбрать ноутбук. Вы застрахуете себя от покупки бракованного товара и не потеряете деньги, приобретя компьютер по завышенной цене. В книге рассказано о типах современных ноутбуков, об их возможностях, а также о расширении потенциала компьютера за счет подключаемых устройств и аксессуаров. Автор описывает такие важнейшие моменты, как установка операционной системы и работа в ней, интеграция ноутбука в локальную сеть и подключение к Интернету с помощью беспроводных технологий, использование различных программ и обеспечение безопасности. Видеокурс, который прилагается к книге, сделает вашу работу на ноутбуке гораздо эффективнее.
Работа на ноутбуке - читать онлайн бесплатно ознакомительный отрывок
Интервал:
Закладка:
На жестком диске могут возникнуть те или иные ошибки из-за программного сбоя, особенно если вы используете устаревшую файловую систему FAT32 [27](или FAT, что еще хуже). В таких случаях данные обычно не теряются, но возникшие ошибки необходимо исправить. Для этого используются стандартные средства Windows XP.
CheckDisk
Операционные системы Windows 2000 и XP, а также более новые содержат в своем арсенале программу CheckDisk. В Windows 95/98/ME ее аналог назывался ScanDisk. Их назначение заключается в проверке жесткого диска на наличие ошибок. Если таковые будут обнаружены, то программа по возможности все исправит. Конечно, это не поможет, если ваш винчестер неисправен на физическом уровне (то есть имеются брак или повреждения самих пластин, которые могут возникнуть в результате сильного удара или тряски), но в остальном работоспособность будет восстановлена.
Для вызова CheckDisk необходимо перейти в папку Мой компьютери щелкнуть правой кнопкой мыши на логическом диске, который вы желаете проверить на предмет ошибок. Из контекстного меню выберите пункт Свойства. В появившемся окне перейдите на вкладку Сервис(рис. 14.1).
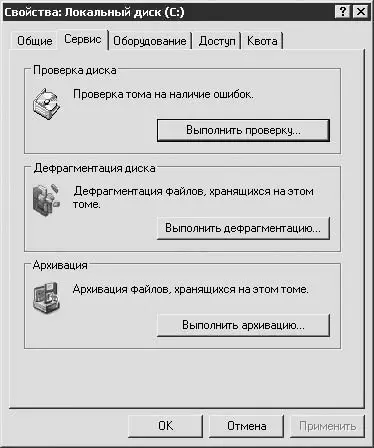
Рис. 14.1. Окно с программами для обслуживания жесткого диска
Окно разбито на три области. Нам потребуются первые две. В этом подразделе гл. 14 мы рассмотрим область Проверка диска. В ней находится кнопка Выполнить проверку, нажав которую вы откроете программу CheckDisk (рис. 14.2).

Рис. 14.2. Программа CheckDisk
Интерфейс CheckDisk предельно прост. Вам доступны всего две настройки, находящиеся в области Параметры проверки диска. Они отвечают за коррекцию ошибок. Их включение и выключение производится установкой или снятием флажков на следующих пунктах:
• Автоматически исправлять системные ошибки;
• Проверять и восстанавливать поврежденные сектора.
При запуске проверки рекомендую выбрать оба. Изредка бывают ситуации, когда восстановление поврежденных секторов жесткого диска может испортить информацию, случайно попавшую в такие секторы. В этом случае лучше всего отнести ноутбук специалисту, который извлечет данные, после чего можете заняться «лечением» винчестера.
Для запуска проверки следует нажать кнопку Запуск, а для выхода – Отмена.
Дефрагментация
Еще одной полезной операцией для жесткого диска является дефрагментация. Поясню, что это такое. Информация на винчестере хранится в ячейках памяти, называемых кластерами. Размер кластера обычно зависит от размера логического диска. К примеру, объем диска C:составляет 4 Гбайт (4096 Мбайт), при этом размер одного кластера может быть 2 Кбайт. Если объем больше, больше и кластер.
В одном кластере может быть сохранен только один файл. Конечно, не все файлы имеют размер ровно 2 Кбайт (мы возьмем такой размер для примера). Если файл больше, то он занимает несколько кластеров. Если меньше, то под него отводится целый кластер. Выходит, что если вы поместите миллион файлов размером 1 Кбайт на логический диск с кластером 2 Кбайт, то физически они будут занимать 2 млн Кбайт, а логически – 1 млн Кбайт. Таким образом, происходит потеря свободного места. Правда, в реальности она не так значительна, чтобы беспокоиться об этом. Обычно на жестком диске емкостью 100–120 Гбайт потеря составляет не более 200–700 Мбайт.
Гораздо чаще один файл «разрезается» на множество мелких частей, которые закладываются в кластеры, разбросанные по жесткому диску в совершенно произвольном порядке. Начало файла может находиться в одной части диска, середина – в другой, а конец – в третьей. Естественно, чтение и запись такого файла будут вестись не так быстро, как если бы его части следовали друг за другом.
Процесс поиска и упорядочения разрозненных частей (фрагментов) файлов как раз и называется дефрагментацией. Теоретически дефрагментация может ускорить работу с жестким диском, хоть и незначительно. Рекомендуется проводить ее раз-два в год.
Программа дефрагментации вызывается через окно, изображенное на рис. 14.1. Для этого в области Дефрагментация дискаследует нажать кнопку Выполнить дефрагментацию. Загрузится программа Дефрагментация диска [28](рис. 14.3).
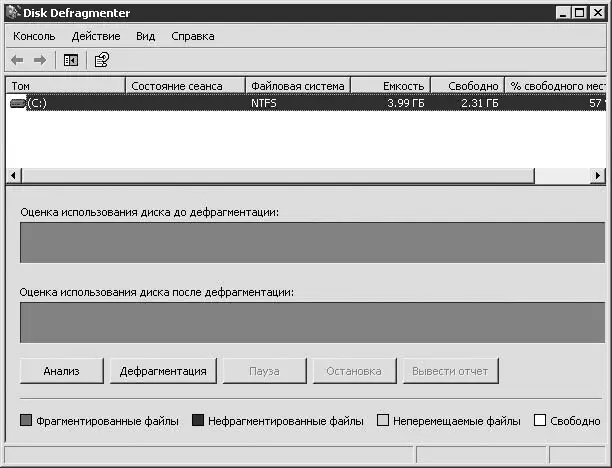
Рис. 14.3. Программа для дефрагментации диска
Интерфейс программы не такой простой, как у CheckDisk, но все же ничего сложного в нем нет. В верхней части окна расположен список логических дисков. С помощью мыши вы выбираете те, которые необходимо дефрагментировать.
Ниже находятся полоски Оценка использования диска до дефрагментациии Оценка использования диска после дефрагментации. В первой отображается «карта» выбранного диска, по которой можно определить примерную долю фрагментированных (то есть разрозненных) и нефрагментированных файлов. Если первых очень много, то дефрагментация может растянуться на несколько часов. Чтобы сгенерировать «карту» диска, требуется нажать кнопку Анализ.
В нижней полоске отобразится результат выполнения дефрагментации. Она заполнится и будет постоянно изменяться по мере прохождения дефрагментации, которая начнется после нажатия кнопки Дефрагментация.
Еще один практический совет. Если вы случайно удалили какой-либо важный для вас файл, не запускайте ни одну из вышеописанных операций. Постарайтесь также ничего не копировать на диск.
Windows удаляет файлы на логическом, а не на физическом уровне. Это значит, что удаляется информация о файле, тогда как кластеры, которые он занимает, не затрагиваются. Наверное, вы замечали, что удаление файлов объемом 1 Мбайт и 1000 Мбайт происходит с одинаковой скоростью (физически они не удаляются).
Существуют различные программы, позволяющие просматривать содержимое жесткого диска на физическом уровне в обход ограничений Windows. Таким образом, вы сможете восстановить удаленный файл. Теоретически, такое восстановление возможно даже после быстрого форматирования. Полное форматирование очищает все кластеры подчистую – этим оно отличается от быстрого.
Если же вы запишете поверх удаленного файла какой-либо другой, то, естественно, восстановить старый уже не получится. То же самое касается проверки диска с помощью CheckDisk и дефрагментации. Первая операция может внести изменения в структуру кластера, а вторая очистит его. В итоге восстановление станет невозможным.
Читать дальшеИнтервал:
Закладка:










