Алексей Садовский - Работа на ноутбуке
- Название:Работа на ноутбуке
- Автор:
- Жанр:
- Издательство:046ebc0b-b024-102a-94d5-07de47c81719
- Год:2008
- Город:Санкт-Петербург
- ISBN:978-5-91180-972-0
- Рейтинг:
- Избранное:Добавить в избранное
-
Отзывы:
-
Ваша оценка:
Алексей Садовский - Работа на ноутбуке краткое содержание
Вы собираетесь приобрести ноутбук или только что купили его? Причем для вас это первый компьютер? Тогда данная книга – то, что вам нужно. Прочитав ее, вы узнаете, как правильно выбрать ноутбук. Вы застрахуете себя от покупки бракованного товара и не потеряете деньги, приобретя компьютер по завышенной цене. В книге рассказано о типах современных ноутбуков, об их возможностях, а также о расширении потенциала компьютера за счет подключаемых устройств и аксессуаров. Автор описывает такие важнейшие моменты, как установка операционной системы и работа в ней, интеграция ноутбука в локальную сеть и подключение к Интернету с помощью беспроводных технологий, использование различных программ и обеспечение безопасности. Видеокурс, который прилагается к книге, сделает вашу работу на ноутбуке гораздо эффективнее.
Работа на ноутбуке - читать онлайн бесплатно ознакомительный отрывок
Интервал:
Закладка:
• Система. Эта область отвечает за общее поведение сканера файлов. Здесь можно включить отображение всех файлов, настроить звуковой сигнал при обнаружении опасности.
• Ведение лога. Здесь указываются параметры ведения лога [38].
Для начала сканирования следует нажать кнопку Сканировать. Этот процесс можно наблюдать на вкладке Лог сканирования(рис. 20.11).

Рис. 20.11. Лог сканирования
Антивирусные программы имеют схожий интерфейс и довольно просты в использовании. Настоятельно рекомендую установить одну из них, чтобы защитить ваш компьютер от вирусов, которые могут повредить очень важные данные. Если у вас нет желания платить за антивирусы, то в Интернете есть много бесплатных (и при этом высокоэффективных). В качестве примера назову программу Avast! Home Edition (можно скачать с сайта http://www.avast.com ). Для ее полноценного использования нужно всего лишь зарегистрироваться.
Глава 21
Запись дисков
• Запись средствами Windows
• Nero
Поддержка компакт-дисков мобильными компьютерами уже ни для кого не новость. Оптического привода может не быть в небольшом субноутбуке (в нем накопитель просто не помещается).
В первое время производители оснащали ноутбуки самыми заурядными устройствами типа CD-ROM. Позже их стали заменять CD-RW и DVD-ROM. Сегодня все новые модели оснащаются универсальным DVD±RW (либо DVD/CD-RW в дешевых моделях).
С выходом Windows XP возможность записи на компакт-диски была добавлена на уровне системы. Ранее приходилось пользоваться специализированным программным обеспечением. Данное ПО обычно платное. Однако и сегодня многие пользователи предпочитают его вместо стандартных функций Windows.
Запись средствами Windows
Если на компьютере не установлена специальная программа для записи, то остается пользоваться средствами вашей операционной системы. Сделать это очень просто. Прежде всего просмотрите жесткий диск и выберите файлы (либо папки), которые необходимо записать на диск. Найдя необходимый документ, щелкните на нем правой кнопкой мыши и в контекстном меню выберите пункт Отправить → CD-дисковод. Файл будет поставлен в очередь на запись.
Вставьте пустой компакт-диск в накопитель и щелкните правой кнопкой мыши на значке вашего привода в папке Мой компьютер. Из контекстного меню следует выбрать пункт Записать файлы на компакт-диск. Появится специальный мастер, который проведет вас по нескольким шагам, после чего произойдет запись на диск (рис. 21.1).
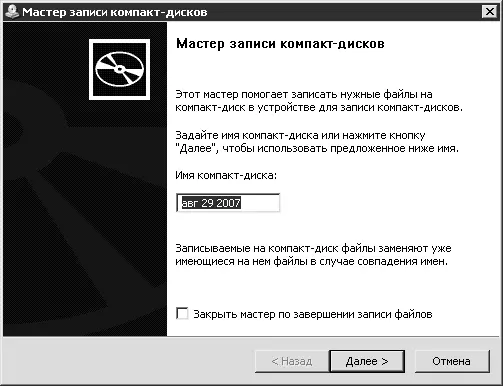
Рис. 21.1. Мастер записи компакт-дисков
Первый шаг – ввод имени компакт-диска. Если установить флажок Закрыть мастер по завершении записи файлов, то после записи мастер автоматически закроется. При нажатии кнопки Далееначнется запись. Она займет от 1 до 40 минут в зависимости от формата диска, общего объема файлов и скоростей, поддерживаемых оптическим приводом. Как только запись будет завершена, вам предложат записать еще один диск.
Чтобы очистить CD-RW, в контекстном меню, в котором вы выбрали пункт запуска мастера записи, выберите пункт Стереть этот CD-RW. Через несколько секунд вы получите чистый диск, готовый к записи.
Тем, кому интересно узнать, как выглядит запись дисков средствами Windows на практике, рекомендую посмотреть видеоролик «Урок 21.1. Запись компакт-дисков средствами Windows».
Программы, специально предназначенные для записи дисков, предоставляют более широкие возможности. Чтобы ими свободно пользоваться, придется немного потренироваться, однако в будущем это может вам очень пригодиться. Поэтому рассмотрим одну из таких утилит – Nero ( http://www.nero.com ).
Nero
Программа Nero пользуется огромной популярностью. Это приложение стало активно распространяться с выходом пятой версии. Индекс текущей версии уже достиг 7, и, говорят, готовится восьмая версия. Nero предлагает хорошую функциональность наряду с простым и удобным интерфейсом.
Компания Ahead, разработчик Nero, превратила седьмую версию в настоящий пакет мультимедийных программ, в который вошла и Nero Burning ROM – специальное приложение для записи дисков (именно оно и будет описано далее). Остальные предназначены для копирования DVD-Video, захвата видео, его перекодировки, создания этикеток для компакт-дисков, резервного копирования данных и т. д.
При запуске Nero Burning ROM откроется главное окно программы, а также окно создания нового проекта (рис. 21.2).
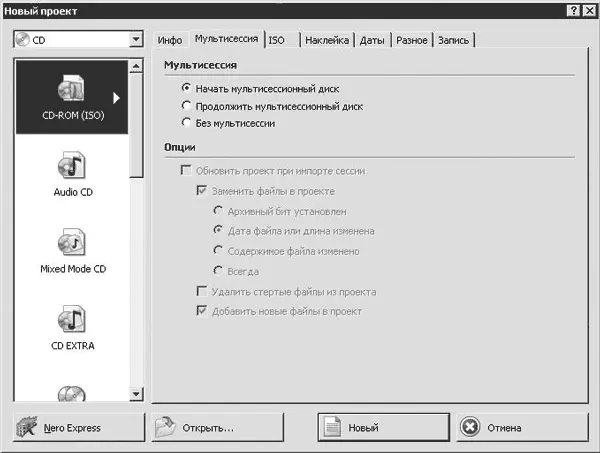
Рис. 21.2. Создание нового проекта
В верхней левой части окна расположен раскрывающийся список, из которого следует выбрать тип диска: CD или DVD. В зависимости от этого ниже появится соответствующий список для выбора типов проектов. Под типом проекта следует понимать способ записи. К примеру, бывают компакт-диски с данными, звуковые компакт-диски, смешанные (часть диска записана как Audio CD, а часть – как компьютерный CD-ROM), DVD-ROM, DVD-Video и т. п. Чаще всего требуется просто записать файлы на диск. Это тип CD-ROM или DVD-ROM. Именно в таком режиме записывают диски стандартные средства Windows, описанные выше.
Справа отображаются параметры нового диска. В первую очередь нас интересуют три переключателя.
• Начать мультисессионный диск– диск будет записан в режиме мультисессии. За одну сессию на диск записывается какой-либо объем данных. При этом сам диск не закрыт, и позже на него можно дописать данные, если потребуется. Как раз для этого и предназначен следующий переключатель.
• Продолжить мультисессионный диск– если вы вставите ранее записанный диск с незакрытой сессией и свободным местом на нем, то можете еще что-нибудь дописать.
• Без мультисессии– диск будет записан без мультисессии. В этом случае, даже если на нем 99 % свободного места, оно будет недоступно.
По умолчанию выбран первый режим. Главное окно Nero Burning ROM немного напоминает файловый менеджер (рис. 21.3).
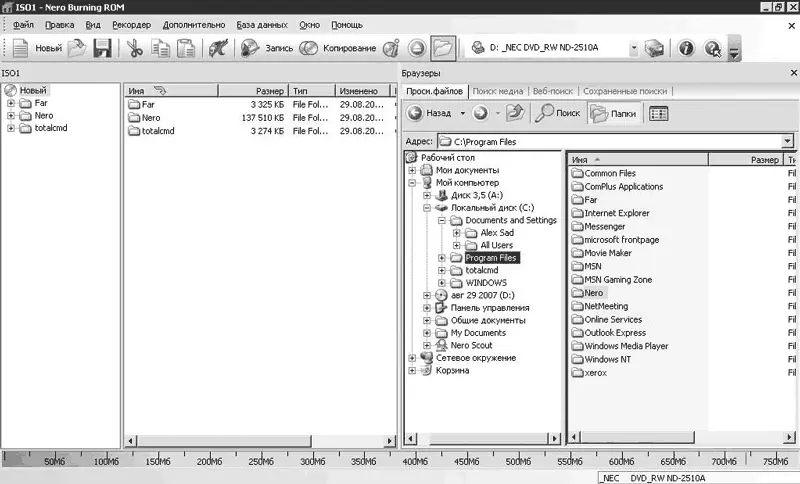
Рис. 21.3. Главное окно Nero Burning ROM
Оно разделено на две части: в левой вы увидете файловую структуру вашего диска, а в правой – содержимое компьютера, откуда можно перемещать файлы с помощью мыши.
Сформировав необходимую структуру, следует нажать на панели инструментов кнопку Запись. Откроется окно Записать проект, в котором задаются параметры записи (рис. 21.4).
Читать дальшеИнтервал:
Закладка:










