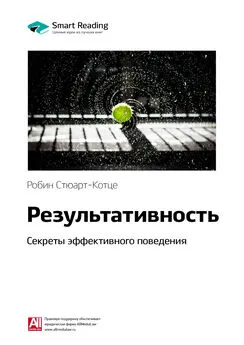Владимир Пташинский - Ноутбук: секреты эффективного использования
- Название:Ноутбук: секреты эффективного использования
- Автор:
- Жанр:
- Издательство:046ebc0b-b024-102a-94d5-07de47c81719
- Год:2008
- Город:Санкт-Петербург
- ISBN:978-5-388-00182-5
- Рейтинг:
- Избранное:Добавить в избранное
-
Отзывы:
-
Ваша оценка:
Владимир Пташинский - Ноутбук: секреты эффективного использования краткое содержание
Вы собрались купить ноутбук или уже успели сделать это? В таком случае вам необходима помощь. Хотя, казалось бы, какие могут быть проблемы при переходе на ноутбук со стационарного ПК – ведь основные принципы работы остаются теми же? С одной стороны, это действительно так, однако с другой – работа на ноутбуке имеет свою неоспоримую специфику.
Это выражается во всем: в особенностях выбора модели и комплектации (в отличие от стационарного ПК модернизировать ноутбук гораздо сложнее), в перманентной необходимости экономить заряд батареи и оптимизировать режимы работы, регулярно подключать внешние устройства и использовать беспроводные сети – в общем, практически в любой области работы на ноутбуке есть свои особенности.
Итак, если вы планируете перейти на ноутбук, эта книга, а также прилагаемые к ней видеоуроки – для вас.
Ноутбук: секреты эффективного использования - читать онлайн бесплатно ознакомительный отрывок
Интервал:
Закладка:
CDSlow
Бесплатная утилита CDSlow служит для регулировки скорости работы привода компакт-дисков. Она не имеет привычного интерфейса: управление утилитой и все настройки производятся из контекстного меню ее значка, расположенного в области уведомления Windows (рис. 12.8).
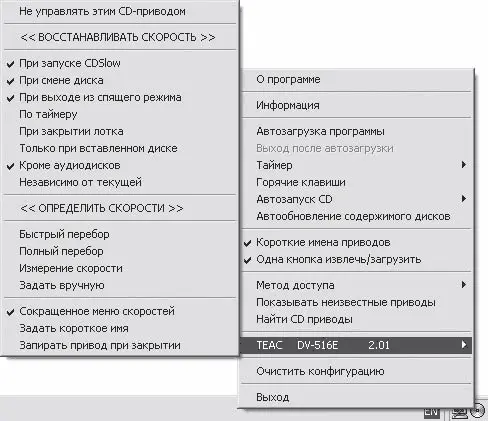
Рис. 12.8.Основное меню CDSlow
С помощью программы CDSlow можно указать рабочие скорости привода, включить/выключить автозагрузку диска и задать многие другие параметры работы устройства для чтения и записи компакт-дисков.
Нельзя не отметить весьма интересную возможность настройки глобальных (то есть на уровне операционной системы) горячих клавиш для управления приводом. В частности, можно назначить сочетания клавиш, отвечающие за открытие и закрытие привода, установку минимальной, выбранной и максимальной скоростей.
Для изменения скорости привода нужно лишь щелкнуть левой кнопкой мыши на изображении компакт-диска в области уведомления Windows и в появившемся меню выбрать необходимое значение (рис. 12.9).
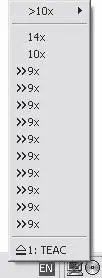
Рис. 12.9.Выбор скорости работы привода компакт-дисков
Снижение скорости работы привода может понадобиться в разных ситуациях. Например, чтобы уменьшить издаваемый работающим устройством шум (актуально при просмотре фильмов и прослушивании музыки) или повысить вероятность прочтения поврежденного диска (чем меньше скорость, тем лучше работает коррекция ошибок).
Nero DriveSpeed
Популярный пакет Nero (кстати, очень многие ноутбуки комплектуются несколько урезанной версией этого пакета), помимо средств для записи CD и DVD, а также создания и просмотра различных мультимедийных файлов, содержит и ряд утилит. Среди них есть и небольшая программа для установки скорости вращения привода оптических дисков.
Выше мы упоминали, что на пониженной скорости вращения оптического привода ноутбук производит меньше шума, а также позволяет прочитать некоторые поврежденные диски. Вместе с этим понижение скорости вращения также продлевает (пусть и ненамного, но иногда несколько дополнительных минут решают многое) время автономной работы компьютера.
При запуске приложения Nero DriveSpeed появляется одноименное окно (рис. 12.10).
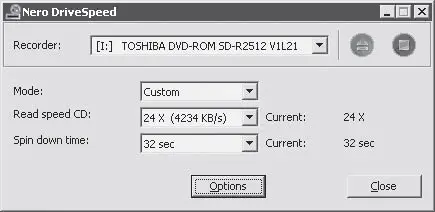
Рис. 12.10.Окно программы Nero DriveSpeed
В раскрывающемся списке Recorder (Рекордер) выбирается оптический привод, установленный в вашем ноутбуке. Справедливости ради следует отметить, что данный раскрывающийся список актуален для настольных систем, где может быть установлено два или более оптических привода. Ноутбуков с двумя оптическими приводами мы пока не встречали, поэтому данный раскрывающийся список у вас будет содержать только один пункт: название и модель установленного в вашем ноутбуке привода.
В раскрывающемся списке Read Speed CD (Скорость чтения CD) выбирается скорость чтения компакт-дисков (скорость чтения DVD будет тоже, соответственно, изменена). В списке Spin down time (Время останова) выбирается время, через которое привод будет остановлен, если к нему не обращаются.
Некоторые настройки программы можно изменить, нажав кнопку Options (Параметры). При этом появляется окно Nero DriveSpeed Options (Параметры Nero DriveSpeed) (рис. 12.11).
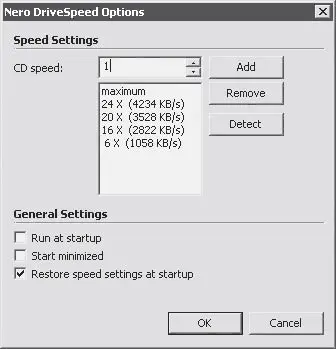
Рис. 12.11.Окно Nero DriveSpeed Options (Параметры Nero DriveSpeed)
В поле со счетчиком CD Speed (Скорость CD) можно выбрать скорость привода, которую надо добавить в список возможных, а затем нажать кнопку Add (Добавить). Выбранная скорость появится в списке, расположенном ниже, и будет доступна при дальнейшей установке скорости вращения. Однако следует учитывать, что не все приводы могут поддерживать любую установленную вами скорость. Лучше всего нажать кнопку Detect (Обнаружить). При этом программа протестирует привод (это длится всего несколько секунд) и выдаст список скоростей, которые поддерживаются приводом. Вам придется довольствоваться именно этими скоростями, чего в большинстве случаев более чем достаточно.
Если вы не снимете флажок Restore speed settings at startup (Восстанавливать значение скорости при запуске), то при каждом запуске операционной системы ранее установленная вами скорость привода будет сбрасываться, то есть возвращаться к номинальному значению.
TrueCrypt
Прежде чем защищать данные от посторонних людей, подумайте, насколько это актуально для вас. Ведь, забыв установленный пароль, прочитать закодированную информацию не сможете и вы. Кроме того, с дисками, содержащими такие данные, часто не могут работать программы, контролирующие целостность файловой структуры.
Если вы все же решили защитить свои персональные данные, то рекомендуем использовать для этого бесплатную и простую в использовании утилиту TrueCrypt.
В главном окне программы (рис. 12.12) можно создавать новые логические диски и изменять параметры уже имеющихся.
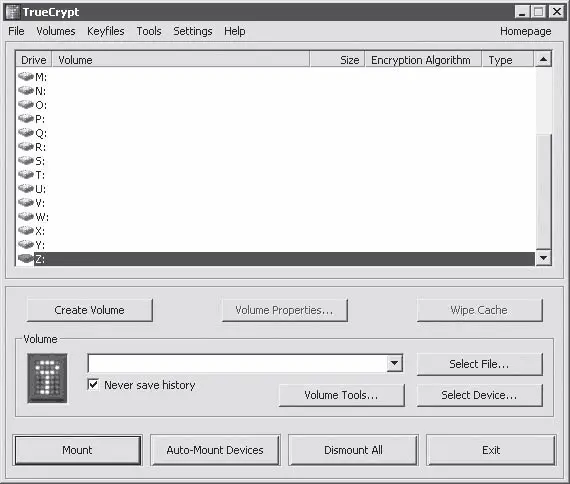
Рис. 12.12.Главное окно программы TrueCrypt
Чтобы создать новый диск, нажмите кнопку Create Volume (Создать раздел). Запустится мастер создания нового логического диска (рис. 12.13).
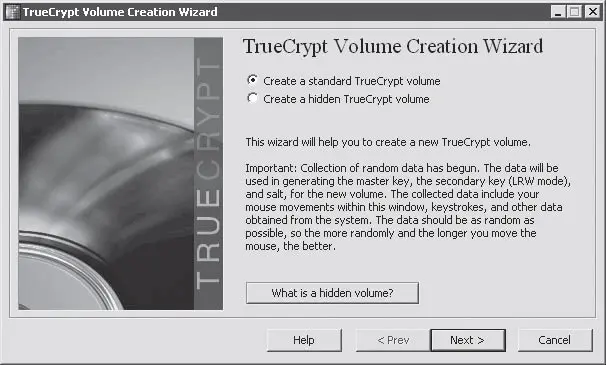
Рис. 12.13.Мастер создания нового виртуального диска
Утилита работает с двумя типами логических дисков: обычными и скрытыми. Зашифрованные данные могут храниться и на тех, и на других. Единственное отличие скрытого диска состоит в том, что его нельзя обнаружить стандартными средствами.
Следующий шаг – выбор места хранения зашифрованных данных. Это может быть и целый логический диск, и определенный файл. Во втором случае можно банально записать файл на какой-либо носитель и перенести на другой компьютер (однако для открытия такого файла, разумеется, потребуется пароль).
Затем мастер предложит выбрать алгоритм шифрования. Описание каждого из них приводится в этом же окне, чуть ниже раскрывающегося списка Encryption Algorithm (Алгоритм шифрования) (рис. 12.14).
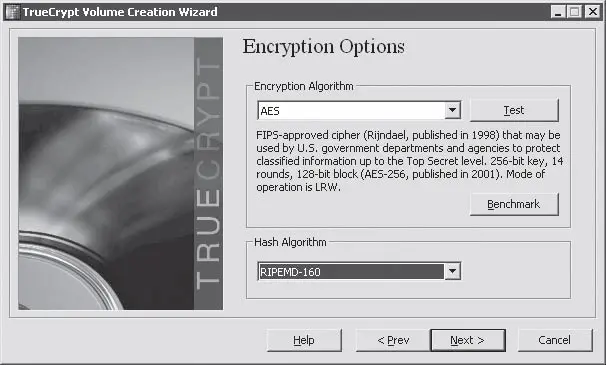
Рис. 12.14.Выбор алгоритма шифрования
Для проверки скорости работы способа шифрования предназначена кнопка Benchmark (Критерий). Воспользовавшись ею, вы сможете выбрать алгоритм, оптимальный по соотношению «скорость/уровень защиты».
Читать дальшеИнтервал:
Закладка: