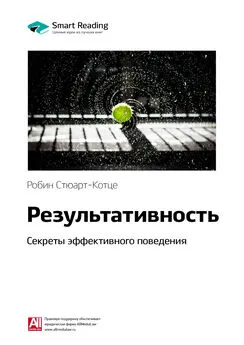Владимир Пташинский - Ноутбук: секреты эффективного использования
- Название:Ноутбук: секреты эффективного использования
- Автор:
- Жанр:
- Издательство:046ebc0b-b024-102a-94d5-07de47c81719
- Год:2008
- Город:Санкт-Петербург
- ISBN:978-5-388-00182-5
- Рейтинг:
- Избранное:Добавить в избранное
-
Отзывы:
-
Ваша оценка:
Владимир Пташинский - Ноутбук: секреты эффективного использования краткое содержание
Вы собрались купить ноутбук или уже успели сделать это? В таком случае вам необходима помощь. Хотя, казалось бы, какие могут быть проблемы при переходе на ноутбук со стационарного ПК – ведь основные принципы работы остаются теми же? С одной стороны, это действительно так, однако с другой – работа на ноутбуке имеет свою неоспоримую специфику.
Это выражается во всем: в особенностях выбора модели и комплектации (в отличие от стационарного ПК модернизировать ноутбук гораздо сложнее), в перманентной необходимости экономить заряд батареи и оптимизировать режимы работы, регулярно подключать внешние устройства и использовать беспроводные сети – в общем, практически в любой области работы на ноутбуке есть свои особенности.
Итак, если вы планируете перейти на ноутбук, эта книга, а также прилагаемые к ней видеоуроки – для вас.
Ноутбук: секреты эффективного использования - читать онлайн бесплатно ознакомительный отрывок
Интервал:
Закладка:
Вне зависимости от версии установка Windows Vista происходит примерно так же, как и установка Windows XP. Вы вставляете в привод ноутбука дистрибутивный диск, загружаете компьютер и далее следуете рекомендациям мастера установки.
Однако есть несколько тонкостей.
Установка Windows Vista на ноутбук с объемом памяти менее 512 Мбайт невозможна. Мастер установки просто откажется продолжать свою работу. Придется установить более раннюю версию Windows или озадачиться апгрейдом ноутбука.
Установить операционную систему Windows Vista можно на жесткий диск, отформатированный только в файловой системе NTFS. Иначе говоря, здесь выбор «FAT32 или NTFS» вам не предоставляется. И, наверное, правильно.
Далее установка происходит в штатном режиме, несколько отличается только интерфейс появляющихся окон.
В самом конце установки компьютер может надолго «призадуматься». Дело в том, что мастер установки Windows Vista оценивает производительность компьютера. Проводятся тесты на производительность центрального процессора, графической системы, памяти, жесткого диска. Периферийные устройства не тестируются. Процесс оценки производительности может занять от нескольких до нескольких десятков минут. По окончании тестирования ноутбуку присваивается индекс производительности (по пятибалльной шкале). Если в ноутбуке есть хоть одно слабое звено, например очень слабая видеокарта, то больше единицы вы вряд ли получите. Огорчаться не следует, ноутбук работать будет, но, например, о трехмерном интерфейсе Aero можно забыть.
После полной установки Windows Vista и перезагрузки системы на экране появляется окно центра начальной установки, в котором вы можете настроить различные параметры системы (схему энергосбережения, тему интерфейса и т. д.).
Работа в Windows Vista почти ничем не отличается от работы в Windows XP. Некоторые новшества этой версии Windows весьма удобны, а к некоторым, возможно, придется немного привыкнуть.
Первичная настройка
Сразу после инсталляции операционной системы необходимо ее настроить, а также установить некоторые параметры работы ноутбука (режим энергосбережения, яркость и контрастность матрицы, громкость колонок и т. д.).
Энергосбережение
Чтобы настроить энергосберегающие функции Windows XP, щелкните правой кнопкой мыши в любом месте Рабочего стола и в появившемся меню выберите пункт Свойства. В открывшемся окне перейдите на вкладку Заставка и в области Энергосбережение нажмите кнопку Питание. Откроется окно Свойства: Электропитание (рис. 11.14).
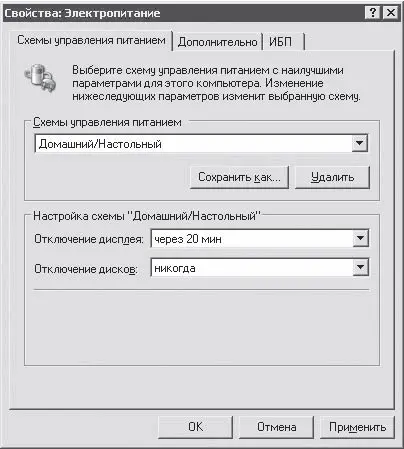
Рис. 11.14.Настройки электропитания
Представленные здесь настройки позволяют управлять параметрами работы некоторых компонентов ноутбука. Например, по умолчанию в области Схемы управления питанием выбран пункт Домашний/Настольный. В данном режиме мобильный компьютер будет функционировать как обычный. Максимум, что произойдет, – тактовая частота процессора снизится, если нагрузка невелика, и через некоторое время отключится экран.
Если ноутбук должен быть постоянно включен и работать на максимальной скорости, то необходимо выбрать вариант Включен постоянно.
При работе ноутбука от аккумуляторных батарей лучше включить режим Портативная. При этом при каждой возможности тактовая частота процессора и видеокарты будут максимально снижаться, а во время бездействия системы будут отключаться экран и жесткий диск.
Windows XP предлагает еще несколько режимов энергосбережения, однако они практически не отличаются от описанных выше. Кроме того, всегда можно вручную задать время отключения для тех или иных компонентов и сохранить эти изменения в виде собственной схемы.
Другие настройки
Настроить другие параметры ноутбука обычно можно с помощью специализированного программного обеспечения, которое многие производители включают в комплект поставки ноутбука. Рассмотрим, как это делается, на примере утилиты Notebook Manager (рис. 11.15), поставляемой с мобильными компьютерами Acer.
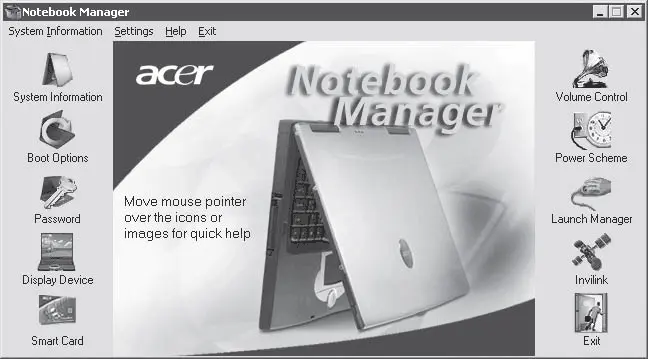
Рис. 11.15.Утилита Notebook Manager
Основное окно этой программы выглядит очень просто: все необходимые для настройки пункты находятся в левой и правой части окна. Окно System Information (рис. 11.16) позволяет получить полные сведения об установленных в ноутбуке комплектующих: тип и частоту процессора, объем оперативной памяти, модель жесткого диска и др.
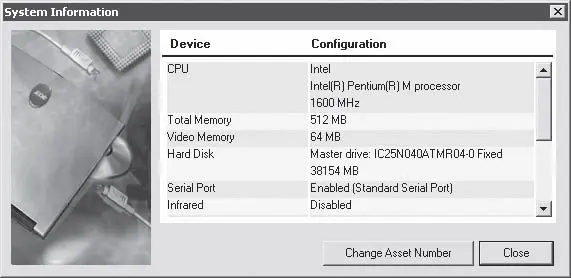
Рис. 11.16.Окно System Information
Параметры загрузки мобильного компьютера, аналогичные представленным в BIOS, можно изменить, выбрав пункт Boot Options (рис. 11.17). В качестве загрузочного устройства можно указать жесткий диск, привод компакт-дисков или любое другое съемное устройство. Здесь же можно выбрать вариант загрузки через локальную сеть.
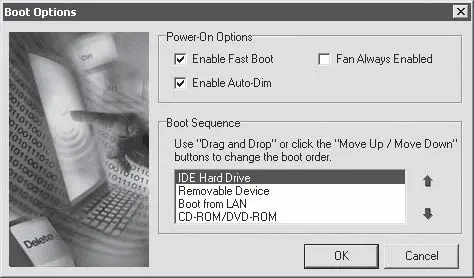
Рис. 11.17.Окно Boot Options
Пункт Password предназначен для установки пароля на доступ к вашему мобильному компьютеру (рис. 11.18). Без острой необходимости этого делать не следует – если вы забудете пароль, то снимать его придется в сервис-центре, причем за определенную плату.
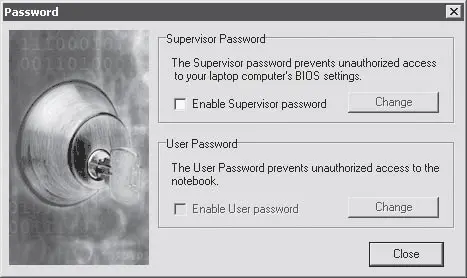
Рис. 11.18.Окно Password
Чтобы настроить параметры экрана ноутбука, воспользуйтесь пунктом Display Device (рис. 11.19). В частности, с его помощью можно изменить яркость дисплея. В рассматриваемом примере также доступна регулировка яркости внешнего монитора (если таковой подключен).
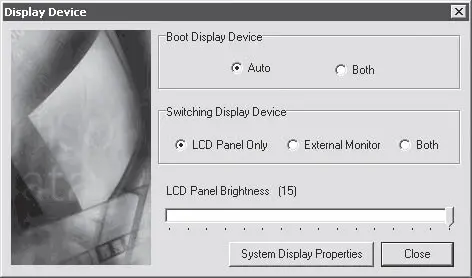
Рис. 11.19.Окно Display Device
Пункты Volume Control и Power Scheme вызывают стандартные средства Windows для управления громкостью и режимами энергосбережения. Намного полезнее окно, вызываемое щелчком кнопкой мыши на пункте Launch Manager (рис. 11.20). Часто ноутбуки оснащаются дополнительными клавишами быстрого вызова. Именно их позволяет настроить Launch Manager [2]. В рассматриваем случае одновременно с загрузкой Windows также можно назначить запуск программы, управляющей Wi-Fi-адаптером.
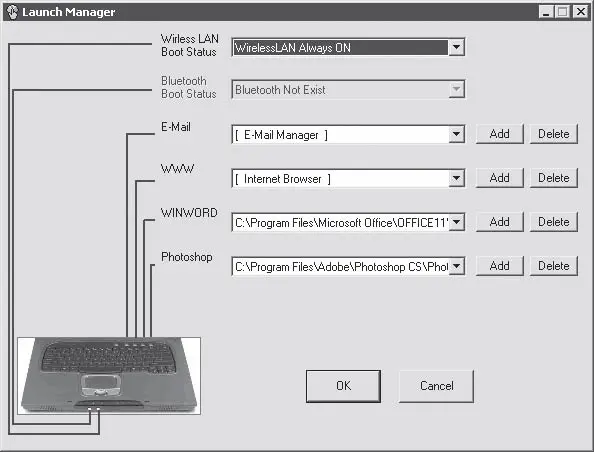
Рис. 11.20.Окно Launch Manager
Более тонкую настройку беспроводных интерфейсов можно произвести в окне Invilink Manager (рис. 11. 21), вызываемом щелчком кнопкой мыши на пункте Invilink в основном окне утилиты. В приведенном примере в ноутбуке присутствуют инфракрасный порт, Wi-Fi и Bluetooth. В данном окне можно указать, как и с каким устройством должен соединяться портативный компьютер, а также длительность подключения.
Читать дальшеИнтервал:
Закладка: