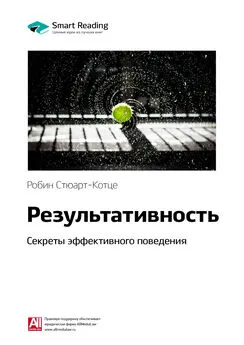Владимир Пташинский - Ноутбук: секреты эффективного использования
- Название:Ноутбук: секреты эффективного использования
- Автор:
- Жанр:
- Издательство:046ebc0b-b024-102a-94d5-07de47c81719
- Год:2008
- Город:Санкт-Петербург
- ISBN:978-5-388-00182-5
- Рейтинг:
- Избранное:Добавить в избранное
-
Отзывы:
-
Ваша оценка:
Владимир Пташинский - Ноутбук: секреты эффективного использования краткое содержание
Вы собрались купить ноутбук или уже успели сделать это? В таком случае вам необходима помощь. Хотя, казалось бы, какие могут быть проблемы при переходе на ноутбук со стационарного ПК – ведь основные принципы работы остаются теми же? С одной стороны, это действительно так, однако с другой – работа на ноутбуке имеет свою неоспоримую специфику.
Это выражается во всем: в особенностях выбора модели и комплектации (в отличие от стационарного ПК модернизировать ноутбук гораздо сложнее), в перманентной необходимости экономить заряд батареи и оптимизировать режимы работы, регулярно подключать внешние устройства и использовать беспроводные сети – в общем, практически в любой области работы на ноутбуке есть свои особенности.
Итак, если вы планируете перейти на ноутбук, эта книга, а также прилагаемые к ней видеоуроки – для вас.
Ноутбук: секреты эффективного использования - читать онлайн бесплатно ознакомительный отрывок
Интервал:
Закладка:
Не ешьте, работая за ноутбуком! Даже если он сверкает только что очищенной клавиатурой. Незачем пачкать хорошую вещь, к тому же рискуя своим здоровьем.
Нагревание.В процессе работы ноутбук греется (особенно со стороны днища). Если вы работаете, поставив портативный компьютер на колени или положив на живот, то длительный нагрев становится весьма заметным, а для мужчин это крайне нежелательно (рис. 10.2).

Рис. 10.2.Класть ноутбук на колени можно только женщинам
Таким образом, старайтесь не использовать собственное тело в качестве подставки для ноутбука. Если же иного выхода нет, то помещайте между собой и корпусом портативного компьютера несколько слоев одеяла или пледа. Только следите за тем, чтобы подставка не закрывала отверстия вентиляции и не мешала охлаждению ноутбука. Хорошо подходит для этой цели корпус дипломата… И все же: старайтесь класть ноутбук рядом с собой, а не на себя.
Глава 11
Установка и настройка Windows
• Установка Windows XP
• Установка Windows Vista
• Первичная настройка
Прежде чем переустанавливать какую-либо операционную систему, необходимо убедиться в том, что ваш ноутбук может загружаться не только с винчестера, но и с компакт-диска. Для этого нужно изменить настройки BIOS [1]. Впрочем, к современным ноутбукам это не относится: они могут загружаться с жестких дисков, оптических носителей и даже flash-накопителей.
Данные действия выполняются через меню, войти в которое можно, нажав определенную клавишу (обычно F2) сразу после включения компьютера (до начала загрузки операционной системы). У некоторых ноутбуков программа настройки BIOS может вызываться другой клавишей (посмотрите в инструкции к ноутбуку).
Навигация в меню BIOS несложная: назначения клавиш обычно указаны тут же, причем разобраться в них просто даже при минимальном знании английского языка.
Вам нужно добраться до списка устройств, с которых возможна загрузка операционной системы, и выбрать среди них привод компакт-дисков (пункт CD-ROM/DVD-ROM).
После этого сохраните сделанные изменения, выбрав в меню пункт Save and Exit.
Установка Windows XP
Теперь можно вставить в привод компакт-дисков диск с дистрибутивом операционной системы. Желательно, чтобы он был загрузочным (все лицензионные диски с дистрибутивом Windows являются загрузочными). Иначе, чтобы начать установку системы, вам придется прибегать к различным ухищрениям. Мы не будем описывать, к каким именно, так как таких способов достаточно много и их использование зависит от конкретной ситуации и подручных средств.
Итак, после того как вы вставили в привод компакт-диск с дистрибутивом Windows, на экране появится изображение, как на рис. 11.1.
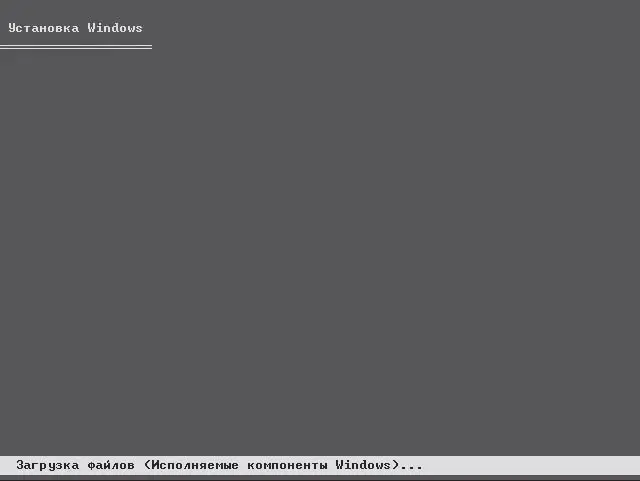
Рис. 11.1.Начало установки Windows XP
Примечание
Все производители ноутбуков включают в стандартный комплект поставки копию предустановленной операционной системы. Обычно ее можно обнаружить либо на компакт-диске, либо на скрытом разделе винчестера. Часто значительно проще восстановить систему, нежели устанавливать ее с нуля. Дело в том, что производитель заранее настраивает операционную систему под конкретную модель ноутбука. В таком случае максимум, что от вас потребуется, – ввести свое имя, название организации и периодически менять диски.
В общем, восстановить систему, используя программное обеспечение производителя, не составит большого труда. Немного сложнее установить ее с нуля, особенно если вы никогда раньше этим не занимались.
Программа установки автоматически проверит содержимое компакт-диска с операционной системой и подготовит все необходимые файлы для инсталляции Windows на ваш компьютер. Во время этого процесса никаких клавиш нажимать не следует.
Примечание
Если вы используете особые контроллеры для жестких дисков, драйверы для которых не входят в комплект Windows, программа установки может запросить соответствующее программное обеспечение для них. В таком случае она предложит нажать клавишу F6 и выполнить некоторые действия. Однако, как правило, при использовании ноутбуков подобных проблем не возникает.
После появления на экране изображения, показанного на рис. 11.2, необходимо выбрать один из трех вариантов дальнейших действий: установить, восстановить Windows XP или выйти из программы, не устанавливая систему. В нашем случае нужно нажать клавишу Enter, чтобы продолжить процесс установки.
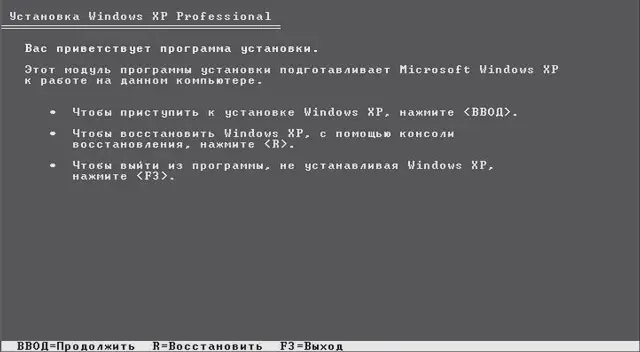
Рис. 11.2.Выбор установки Windows XP
Следующий шаг предполагает принятие лицензионного соглашения (рис. 11.3). Это сделать необходимо, так как отказ эквивалентен завершению процесса установки операционной системы. Нажмите клавишу F8.

Рис. 11.3.Лицензионное соглашение
Программа установки проанализирует жесткий диск и предложит выбрать для установки системы один из его разделов. В рассматриваемом примере используется винчестер емкостью 4 Гбайт (рис. 11.4), который не разбит на части. Выберем его, нажав клавишу Enter.

Рис. 11.4.Выбор логического диска
Далее нужно указать файловую систему. Windows XP поддерживает три варианта: FAT, FAT32 и NTFS. Мы настоятельно рекомендуем выбрать NTFS. Да, она работает несколько медленнее FAT32 (а если речь идет о маленьких файлах, то, наоборот, даже быстрее). Однако этого практически не заметно, зато вы значительно выиграете в надежности.
Производить быстрое форматирование особого смысла не имеет: на этом вы сэкономите не более 10 минут. Для большей надежности очистки диска выберите полное форматирование в файловую систему NTFS (рис. 11.5).
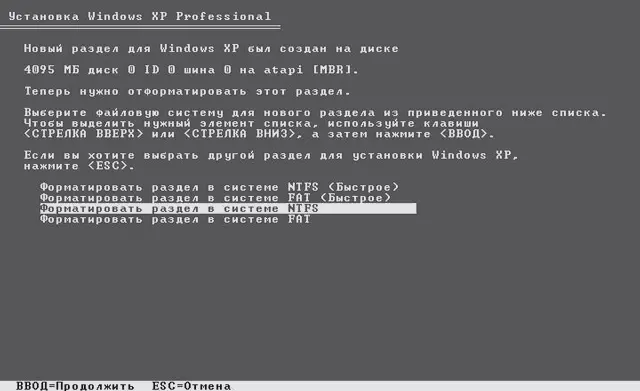
Рис. 11.5.Выбор файловой системы
Форматирование диска займет от 3 до 15 минут в зависимости от размера выбранного раздела. Во время выполнения этой операции нельзя перезагружать и выключать компьютер – подобные действия способны погубить данные с других логических дисков, расположенных на винчестере ноутбука.
После форматирования программа установки приступит к копированию необходимых для установки Windows XP системных файлов. Это тот минимум, при помощи которого система сможет продолжить установку уже в графическом режиме. Данный процесс также нежелательно прерывать. Конечно, это не приведет к потере каких-либо данных, однако придется повторно выполнять все действия по установке системы.
Читать дальшеИнтервал:
Закладка: