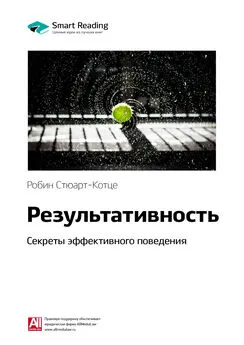Владимир Пташинский - Ноутбук: секреты эффективного использования
- Название:Ноутбук: секреты эффективного использования
- Автор:
- Жанр:
- Издательство:046ebc0b-b024-102a-94d5-07de47c81719
- Год:2008
- Город:Санкт-Петербург
- ISBN:978-5-388-00182-5
- Рейтинг:
- Избранное:Добавить в избранное
-
Отзывы:
-
Ваша оценка:
Владимир Пташинский - Ноутбук: секреты эффективного использования краткое содержание
Вы собрались купить ноутбук или уже успели сделать это? В таком случае вам необходима помощь. Хотя, казалось бы, какие могут быть проблемы при переходе на ноутбук со стационарного ПК – ведь основные принципы работы остаются теми же? С одной стороны, это действительно так, однако с другой – работа на ноутбуке имеет свою неоспоримую специфику.
Это выражается во всем: в особенностях выбора модели и комплектации (в отличие от стационарного ПК модернизировать ноутбук гораздо сложнее), в перманентной необходимости экономить заряд батареи и оптимизировать режимы работы, регулярно подключать внешние устройства и использовать беспроводные сети – в общем, практически в любой области работы на ноутбуке есть свои особенности.
Итак, если вы планируете перейти на ноутбук, эта книга, а также прилагаемые к ней видеоуроки – для вас.
Ноутбук: секреты эффективного использования - читать онлайн бесплатно ознакомительный отрывок
Интервал:
Закладка:
Графический этап установки Windows XP начинается с определения и загрузки драйверов для устройств вашего ноутбука и копирования остальных файлов, необходимых для корректной работы системы. После этого останется только сконфигурировать Windows в соответствии с вашими личными предпочтениями.
Обратите особое внимание на настройку параметров языка (рис. 11.6). Если вы устанавливаете локализованную версию Windows XP для российского рынка, то можно оставить значения, указанные по умолчанию. Хотя некоторые пользователи, например, предпочитают использовать отличные от стандартных методы переключения раскладок клавиатуры. Изменить их можно, нажав кнопку Настроить.
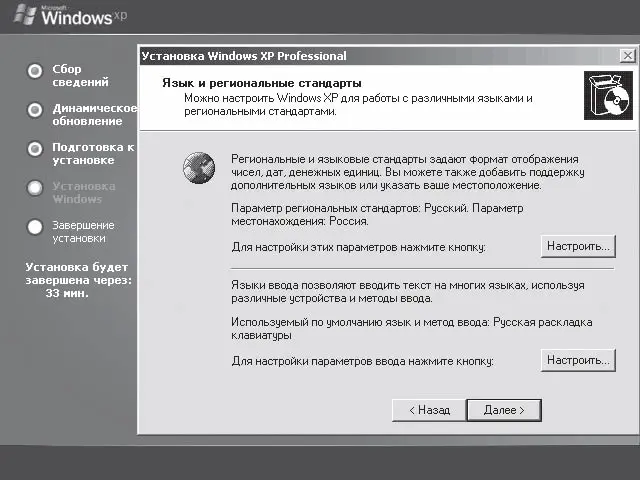
Рис. 11.6.Настройка языковых параметров
Программа установки также попросит вас ввести имя и название компании (рис. 11.7). Что набрать в соответствующих полях, решайте сами, главное – заполните их, иначе вы не сможете перейти к следующему этапу установки Windows XP.
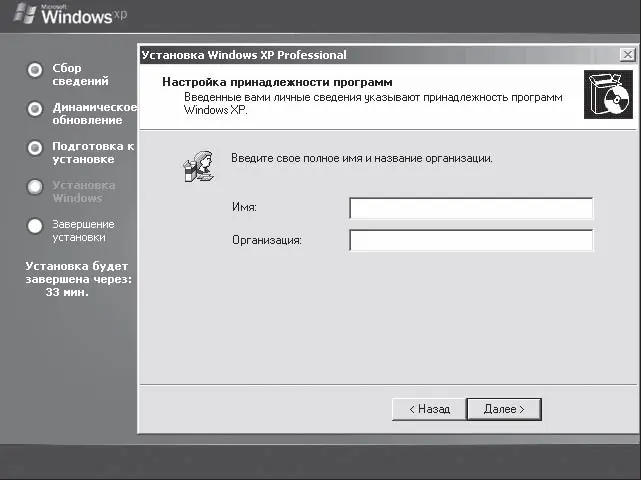
Рис. 11.7.Окно ввода имени и организации
В очередном окне необходимо указать имя компьютера в сети и пароль администратора (рис. 11.8). Хорошо запомните введенный пароль администратора! Он может пригодиться, если придется восстанавливать систему или подключаться к ней с удаленного компьютера. Но надо заметить, что указание пароля не является обязательным.
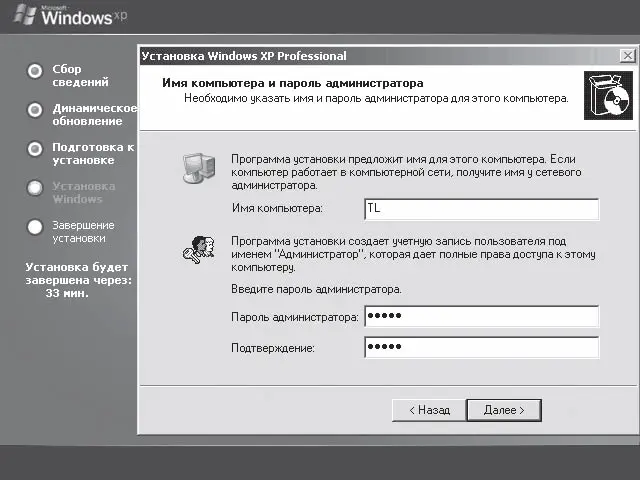
Рис. 11.8.Ввод пароля администратора
О назначении окна, изображенного на рис. 11.9, легко догадаться. Здесь можно настроить текущую дату и время, а также указать часовой пояс и, установив соответствующий флажок, выбрать автоматический переход на летнее время и обратно.

Рис. 11.9.Настройка часов и часового пояса
Если вы не собираетесь подключать ноутбук к сложной корпоративной сети, то в окне Сетевые параметры установите переключатель в положение Обычные параметры (рис. 11.10). При необходимости вы в любой момент сможете изменить эти настройки.

Рис. 11.10.Настройка сетевых параметров
Вот и все. После автоматической перезагрузки ноутбука вы увидите на экране интерфейс только что установленной операционной системы. Правда, при первом запуске вас попросят настроить еще несколько параметров. В частности, включение или отключение автоматических обновлений. По нашему мнению, сейчас лучше установить переключатель в положение Отложить это действие (рис. 11.11), чтобы выполнить необходимые настройки позже.
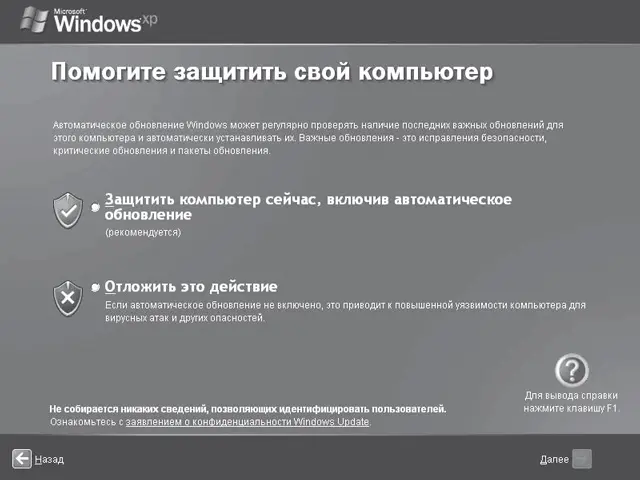
Рис. 11.11.Обновление Windows XP
Windows XP – многопользовательская операционная система, поэтому вам сразу будет предложено создать несколько учетных записей (рис. 11.12). Обычно ноутбук рассчитан на индивидуальное использование, поэтому, скорее всего, вам достаточно будет заполнить только первую строку.
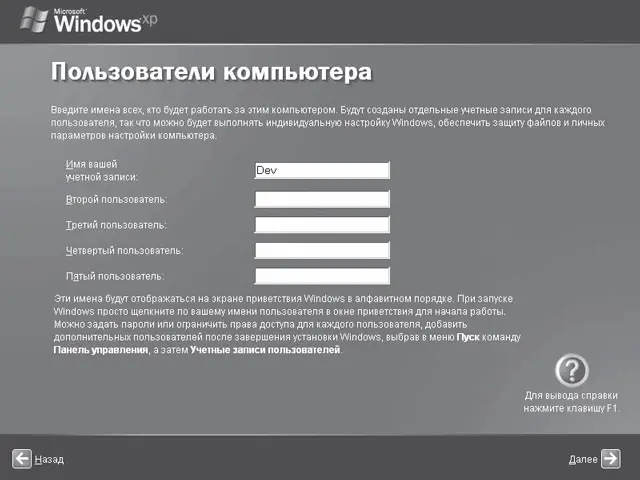
Рис. 11.12.Создание учетной записи
Выполнив все вышеописанные действия, вы увидите традиционное приветствие Windows XP, а затем привычный Рабочий стол (рис. 11.13), содержащий все стандартные элементы (Панель задач, Корзину и т. д.).

Рис. 11.13.Рабочий стол Windows XP
На этом предварительный этап настройки Windows XP можно считать завершенным. Вам еще предстоит установить нужные драйверы устройств, необходимые программы и т. д. Но об этом – в следующем разделе, а также в других главах книги.
Примечание
В отдельных случаях вам может быть предложено активизировать операционную систему. Однако если вы используете лицензионный дистрибутив, которым комплектовался ноутбук, то, скорее всего, ваша копия уже активизирована раз и навсегда.
После установки Windows следует установить все драйверы и служебные утилиты, поставляемые с ноутбуком (исключение могут составлять случаи, когда все это уже включено в дистрибутив операционной системы). Каждый производитель имеет свой подход к организации установки драйверов и утилит, но все стараются максимально упростить этот процесс. Как правило, после установки в привод диска с драйверами на экране ноутбука появляется окно мастера установки, предлагающего выполнить пошаговые действия. Вам просто надо внимательно читать сообщения мастера и выполнять его действия: нажать такую-то кнопку, перезагрузить компьютер и т. д. В последнее время этот процесс становится все проще и проще.
Установка Windows Vista
Все больше и больше ноутбуков продается с новой операционной системой от компании Microsoft – Windows Vista. Да и некоторые пользователи уже сами самостоятельно переходят на эту операционную систему, понимая, что рано или поздно это все равно придется сделать. Некоторые ждут первых обновлений и устранения ошибок Windows Vista (которые неизбежны в любой новой операционной системе). Здесь каждый волен решать сам. Тем не менее мы приведем некоторые особенности установки Windows Vista.
В отличие от Windows XP, выпускавшейся в двух версиях (Home и Professional), Windows Vista имеет больше версий: Home Basic, Home Premium, Business, Ultimate. Все они несколько отличаются по своим возможностям. К примеру, в версии Business отсутствует мультимедийный центр Windows Media Center, предоставляющий удобный инструмент для просмотра фильмов, телевизионных передач, прослушивания музыки и создания удобных мультимедийных коллекций. Видимо, предполагается, что на работе это ни к чему. В версии Home Basic отсутствуют некоторые функции, предназначенные для защиты данных, и интерфейс Aero (это самая дешевая версия Vista). Версия Ultimate (самая дорогая) содержит полный набор всех функций, включенных в остальные версии. Естественно, что и цены на эти версии сильно отличаются друг от друга.
Часто производители комплектуют ноутбуки определенной версией Windows Vista. Как правило, дешевые ноутбуки укомплектованы версией Home Basic (это позволяет удержать стоимость ноутбука в рамках «народной» цены). Ноутбуки помощнее могут комплектоваться более дорогими версиями Vista. Так что здесь выбор за вами. Вы можете предварительно посетить сайт компании Microsoft ( www.microsoft.ru) и сравнить возможности версий Windows Vista, чтобы выбрать наиболее подходящую для себя версию.
Читать дальшеИнтервал:
Закладка: