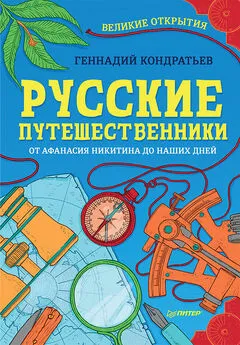Геннадий Кондратьев - Железо ПК. Популярный самоучитель
- Название:Железо ПК. Популярный самоучитель
- Автор:
- Жанр:
- Издательство:046ebc0b-b024-102a-94d5-07de47c81719
- Год:2008
- Город:Санкт-Петербург
- ISBN:978-5-91180-726-9
- Рейтинг:
- Избранное:Добавить в избранное
-
Отзывы:
-
Ваша оценка:
Геннадий Кондратьев - Железо ПК. Популярный самоучитель краткое содержание
Если вы хотите не просто использовать персональный компьютер, но и иметь представление о его деталях, а также о принципах работы, то эта книга для вас. Зачем нужен кулер, что хранит в себе оперативная память, почему не нужно пугаться BIOS, как разобраться в ЖК– и ЭЛТ-мониторах – об этом и о многом другом вы узнаете, прочитав книгу. Кстати, здесь вы не найдете мудреных слов и сложных инструкций – мы говорим на языке, понятном любому начинающему пользователю: доступно и с юмором. Одним словом, эта книга – набор полезнейших советов о том, как поладить с «железным другом». Она поможет вам стать настоящим хозяином своего компьютера.
Железо ПК. Популярный самоучитель - читать онлайн бесплатно ознакомительный отрывок
Интервал:
Закладка:
Установка и настройка оборудования
Устанавливать и настраивать оборудование в операционной системе Windows XP также несложно благодаря использованию технологии Plug and Play (переводится как «включил и работай»). Согласно этой технологии все производители компьютерных комплектующих делают их по единым стандартам, что позволяет операционной системе легко распознавать подключенные устройства.
В чем это выражается? Все устройства имеют стандартные разъемы для подсоединения к материнской плате. В свою очередь, материнские платы оснащены стандартными портами (либо слотами) для подключения устройств. Таким образом, при всем желании вы не сможете подключить, например, монитор к разъему для клавиатуры и наоборот.
Помимо стандарта, обеспечивающего физическое соединение устройства с компьютером, для успешной и плодотворной работы необходимо аппаратное взаимопонимание. Общение каждого подключенного устройства с операционной системой происходит с помощью специальной программы – драйвера. В базе Windows XP содержится несколько тысяч драйверов для существующего оборудования разных производителей, поэтому большинство устройств автоматически определяется и настраивается во время установки Windows XP.
Как выяснить, какие устройства подключены к вашему компьютеру и хорошо ли они работают? Для этого в Windows XP есть специальные средства.
Выберите в контекстном меню значка Мой компьютер команду Свойства либо на Панели управления в категории Производительность и обслуживание пункт Система

В окне Свойства системы перейдите на вкладку Оборудование. Здесь для просмотра сведений об устройствах, подключенных к компьютеру, нажмите кнопку Диспетчер устройств, которая запустит специальную служебную программу (рис. 15.5).
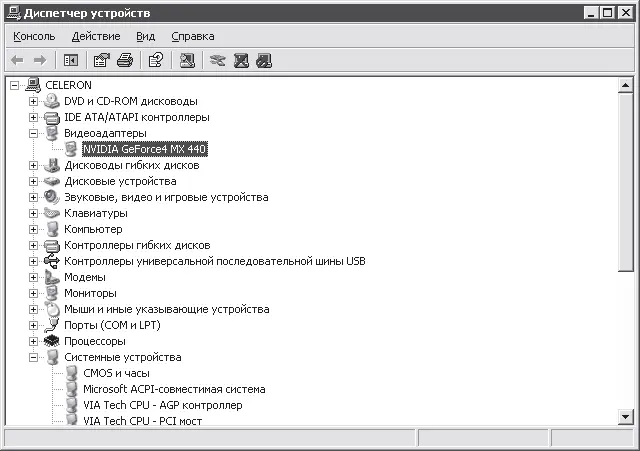
Рис. 15.5.Диспетчер устройств Windows XP
Данная программа отображает список всех устройств, подключенных к компьютеру, позволяет определить, насколько корректно работает то или иное устройство, и уточнить информацию об используемых драйверах.
В случае возникновения проблем драйвер сбойного устройство, можно удалить из системы и переустановить.
Приятное примечание
Для нас вопросы конфликтующих друг с другом устройств остались в далеких временах использования Windows 98. Единственное, что мы обязательно делаем после инсталляции Windows XP, – устанавливаем драйверы устройств с дисков, которые прилагаются к компьютеру. Обычно ПК комплектуется диском с программным обеспечением к материнской плате (на этом диске содержатся драйверы для самой материнской платы и всех интегрированных устройств) и драйвером видеокарты (если последняя не интегрирована в чипсет). Процесс установки драйверов стал намного проще, чем раньше: просто вставьте компакт-диск в привод и выполняйте появляющиеся на экране инструкции. Также вам придется установить драйверы остальных устройств, если таковые имеются (модема, сканера, принтера, ТВ-тюнера и т. д.). Некоторые устройства могут работать и без драйвера, например контроллеры IEEE-1394 (FireWire). На самом деле они используют драйверы, которые Windows самостоятельно находит в своих закромах.
По умолчанию аппаратная конфигурация компьютера представлена в виде Устройства по типу, при котором все устройства отображаются в виде древовидной структуры, разбитой по типам устройств (приводы, звуковые устройства и пр.). При желании вид представления информации об аппаратной конфигурации можно изменить с помощью меню Вид.
Все действия, которые можно выполнить, выделив устройство, отображаются в меню Действие. Эти же команды дублируются и на панели инструментов Диспетчера устройств (см. рис. 15.5).
Рано или поздно может возникнуть ситуация, что какое-нибудь устройство (например, если оно не поддерживает стандарт Plug and Play и система некорректно его определила) либо не работает, либо работает с ошибками, либо конфликтует с другим устройством. На это может быть несколько основных причин:
• драйвер для устройства не установлен, или установлена его неверная версия;
• новое устройство использует те же ресурсы (запрос на прерывание, канал доступа к памяти), что и другое установленное в системе устройство;
• устройство подключено к отключенному (либо конфликтующему) устройству;
• настройки BIOS не поддерживают использование данного устройства.
Использование мастера диагностики.Чтобы разобраться с конфликтующим устройством, прежде всего вызовите окно его свойств (с помощью контекстного меню либо команды Действие → Свойства) и на вкладке Общие нажмите кнопку Диагностика. Появившийся мастер диагностики поможет вам разобраться с проблемой в силу своих возможностей (рис. 15.6).
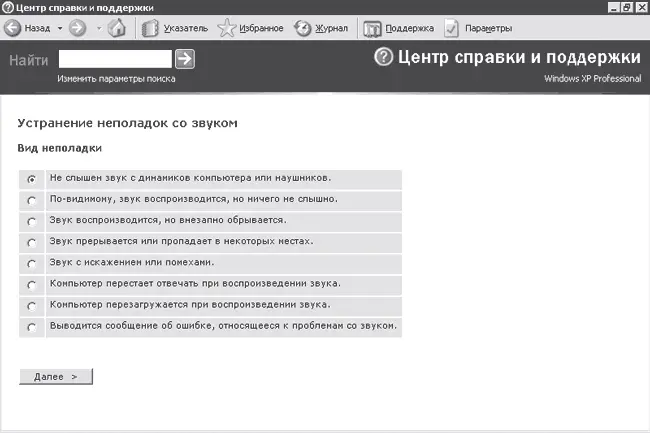
Рис. 15.6.Мастер диагностики спешит на помощь
Принцип использования мастера прост: отвечайте на его вопросы, устанавливая переключатель в положение, соответствующее ответу, выполняйте указанные действия и нажимайте кнопку Далее.
Разбираемся с используемыми ресурсами.Если вы уверены, что разбираетесь в прерываниях, можете попробовать разрешить конфликт между устройствами. Для этого вызовите окно свойств устройства и перейдите на вкладку Ресурсы (рис. 15.7).

Рис. 15.7.На вкладке Ресурсы обнаружились конфликты
На данной вкладке представлена информация о названии устройства и используемых им ресурсах. Как видно на рис. 15.7, используемое значение запроса на прерывание IRQ используется другим портом, из-за чего и происходит конфликт. Для устранения этой проблемы необходимо снять флажок Автоматическая настройка, после чего выбрать иное значение параметров устройства в списке Конфигурация либо выделить ресурс, вызывающий конфликт, и поменять его значение с помощью кнопки Изменить. При этом необходимо знать, какие еще устройства используют то или иное значение выбранного ресурса.
Обновление драйвера.Если устройство работает некорректно из-за неправильно установленного (отсутствующего) драйвера, попробуйте заменить драйвер. Для этого вызовите окно свойств устройства и перейдите на вкладку Драйвер (рис. 15.8).

Рис. 15.8.Просмотр свойств драйвера устройства
Читать дальшеИнтервал:
Закладка: