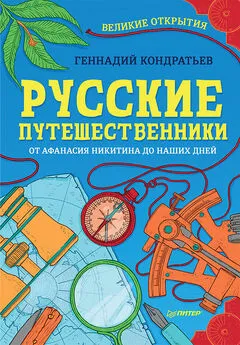Геннадий Кондратьев - Железо ПК. Популярный самоучитель
- Название:Железо ПК. Популярный самоучитель
- Автор:
- Жанр:
- Издательство:046ebc0b-b024-102a-94d5-07de47c81719
- Год:2008
- Город:Санкт-Петербург
- ISBN:978-5-91180-726-9
- Рейтинг:
- Избранное:Добавить в избранное
-
Отзывы:
-
Ваша оценка:
Геннадий Кондратьев - Железо ПК. Популярный самоучитель краткое содержание
Если вы хотите не просто использовать персональный компьютер, но и иметь представление о его деталях, а также о принципах работы, то эта книга для вас. Зачем нужен кулер, что хранит в себе оперативная память, почему не нужно пугаться BIOS, как разобраться в ЖК– и ЭЛТ-мониторах – об этом и о многом другом вы узнаете, прочитав книгу. Кстати, здесь вы не найдете мудреных слов и сложных инструкций – мы говорим на языке, понятном любому начинающему пользователю: доступно и с юмором. Одним словом, эта книга – набор полезнейших советов о том, как поладить с «железным другом». Она поможет вам стать настоящим хозяином своего компьютера.
Железо ПК. Популярный самоучитель - читать онлайн бесплатно ознакомительный отрывок
Интервал:
Закладка:
Предоставим ему такую возможность. Последний раз щелкаем на кнопке Далее. Мастер рапортует о завершении работы (рис. 15.19). Нажимаем Готово.
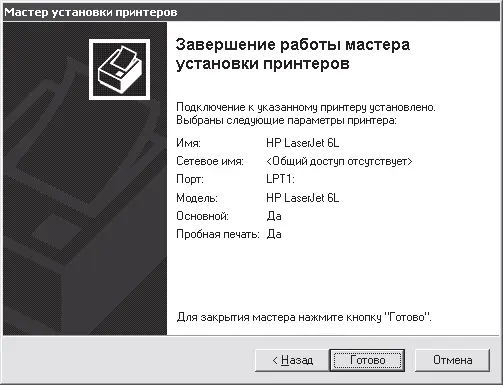
Рис. 15.19.Кажется, все готово
Только сейчас в нужные папки копируются файлы драйвера принтера (рис. 15.20).
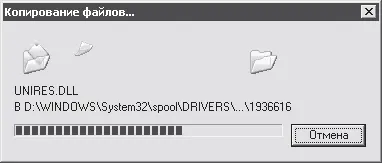
Рис. 15.20.Процесс копирования файлов
После этого принтер напечатает пробную страницу. В области уведомлений появится значок принтера

Это значит, что принтер работает. Сообщение на экране содержит последние инструкции (рис. 15.21).

Рис. 15.21.Последнее слово мастера установки принтера
Нужно тщательно осмотреть напечатанную страницу. На ней крупными буквами написано, что это пробная страница печати, и приведена разнообразная техническая информация. Если все напечатано нормально, то драйвер установлен корректно и принтер готов к работе. Нажимаем OK (см. рис. 15.21).
Если станица не напечаталась, значит, есть проблемы. Советуем либо самостоятельно разобраться, в чем дело, с помощью кнопки Диагностика, либо прибегнуть к помощи Центра справки и поддержки.
Примечание
Если вы используете только что купленный лазерный или струйный принтер, убедитесь, что удалили защитные наклейки с картриджей. Обычно на коробке с картриджем или в инструкции к принтеру указано (часто в виде рисунков), где находятся защитные наклейки и как их удалить.
Впрочем, уверены, что все прошло успешно. Напоследок заглянем в окно Принтеры и факсы, в котором уже обосновался установленный принтер (рис. 15.22).
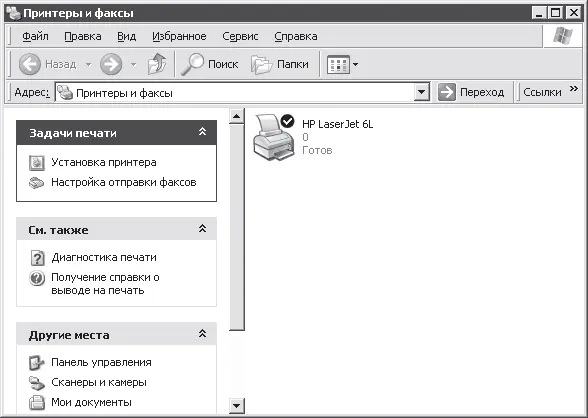
Рис. 15.22.Установленный принтер
Флажок над значком принтера означает, что данное устройство (по праву первой установки) используется по умолчанию.
Для установки модема первым делом логично соединить его с компьютером. Если это внешний модем, он подключается к COM– или USB-порту. Если же внутренний, то, скорее всего, он устанавливается в стандартный разъем PCI или PCI-E на материнской плате. Внешний модем не забудьте подключить к электрической сети и удостовериться в Диспетчере устройств в работоспособности порта, который использует модем.
Далее возможно несколько вариантов. Запустив Мастер установки оборудования, вам не нужно ни о чем задумываться: он проведет сканирование аппаратной конфигурации компьютера, в результате которого, скорее всего, найдет и настроит модем автоматически. Чем закончилась кропотливая работа мастера, вы узнаете из сообщения в области уведомлений (рис. 15.23).
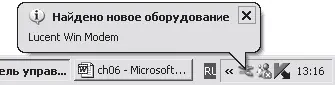
Рис. 15.23.Plug and Play в действии
Для настройки правил набора номера выберите на Панели управления в категории Сеть и подключение к Интернету пункт Телефон и модем

В появившемся окне Сведения о местонахождении введите название своей страны, телефонный код города (в котором находитесь и будете пользоваться модемом, естественно), код выхода на городскую линию (если нужен), а также тип набора номера: тоновый или импульсный. После чего с чувством выполненного долга нажмите кнопку OK.
Перед вами появится окно свойств Телефон и модем.
Кстати, если вы не воспользовались Мастером установки оборудования для обнаружения модема, а сразу стали искать на Панели управления значок Телефон и модем

то можете установить модем прямо сейчас. Для этого перейдите на вкладку Модемы и нажмите кнопку Добавить, что приведет к запуску того же Мастера установки оборудования (рис. 15.24).

Рис. 15.24.И снова мастер установки оборудования
Если вы точно знаете, что ваш модем не поддерживает стандарт Plug and Play, либо хотите воспользоваться драйвером именно с установочного диска модема, то установите флажок Не определять тип модема (выбор из списка). В таком случае вам, как и при установке принтера (см. рис. 15.15), придется указать название производителя модема и его марку либо нажать кнопку Установить с диска и т. д.
Вас попросят указать порт, к которому подсоединен модем. После того как вы нажмете кнопку Далее, система установит его самостоятельно. Если вы все указали правильно, то появится окно с радостным сообщением, в котором следует нажать кнопку Готово. Модем появится на вкладке Модемы (рис. 15.25).
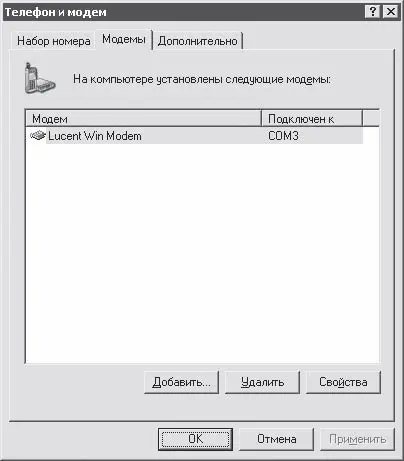
Рис. 15.25.Модем установлен!
Теперь нужно протестировать модем, чтобы удостовериться, что он настроен правильно. Поможет нам в этом кнопка Свойства. Нажмите ее, и вы увидите окно свойств модема, открытое на вкладке Общие. Здесь можно изучить информацию о типе и изготовителе модема, вызвать мастер диагностики для устранения возможных неполадок, отключить либо снова включить модем.
На вкладке Модем (рис. 15.26) вы сможете отрегулировать громкость динамика (звуки гудка в линии, набора номера и долгожданное звучание процесса соединения с провайдером) либо вообще его выключить. Здесь же настраивается скорость порта для модема и дается указание перед началом набора номера дождаться гудка в линии (флажок Дождаться сигнала "Линия свободна").

Рис. 15.26.Настройка некоторых параметров модема
Но перейдем на вкладку Диагностика (рис. 15.27). Чтобы удостовериться, что модем работает нормально, проведем несложный тест.

Рис. 15.27.Диагностика модема
Нажмите кнопку Опросить модем. Если модем ответит на этот запрос, в области Сведения о модеме появится список его ответов на команды операционной системы. Вам не нужно разбираться, о чем именно «поговорили» система и модем. Важен сам факт – если отклик модема получен, то он настроен правильно и готов к работе. Если все не так хорошо, как хотелось, то система выдаст тревожное окно, что модем не отвечает. Это означает, что или не работает порт, или установлен неправильный драйвер модема, или модем подключен не к тому порту. В общем, нужно разобраться.
Читать дальшеИнтервал:
Закладка: