Юрий Зозуля - Компьютер на 100 %. Начинаем с Windows Vista
- Название:Компьютер на 100 %. Начинаем с Windows Vista
- Автор:
- Жанр:
- Издательство:046ebc0b-b024-102a-94d5-07de47c81719
- Год:2008
- Город:Санкт-Петербург
- ISBN:978-5-388-00129-0
- Рейтинг:
- Избранное:Добавить в избранное
-
Отзывы:
-
Ваша оценка:
Юрий Зозуля - Компьютер на 100 %. Начинаем с Windows Vista краткое содержание
Если вы только приступили к освоению азов компьютерных технологий, если вы пока еще задумываетесь, прежде чем нажать какую-либо клавишу на клавиатуре, если вы поминутно опасаетесь забыть, как запустить нужную вам программу, как отредактировать текстовый документ, как найти потерявшийся файл, – эта книга для вас. Прочитав ее, вы освоите работу в операционной системе Windows Vista, с программами из пакета Microsoft Office 2007, а также научитесь преодолевать сбои в работе вашего компьютера.
Компьютер на 100 %. Начинаем с Windows Vista - читать онлайн бесплатно ознакомительный отрывок
Интервал:
Закладка:

Таблица 7.4.Проект таблицы Автомобили
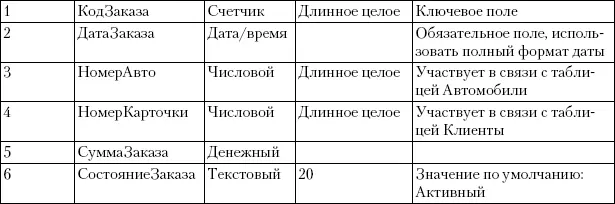
Для полей Автомобильи Клиентвыбран числовой тип, поскольку они используются в связях (см. рис. 7.15), а связанные поля должны иметь одинаковый тип.
Порядок создания связей
В подавляющем большинстве случаев в базах данных используются связи типа «один-ко-многим». Для создания такой связи в Access можно использовать следующий алгоритм.
1. Сначала создайте таблицу, которая участвует в связи на стороне «один».
2. В процессе создания таблицы, участвующей в связи на стороне «много», выполните подстановку полей из ранее созданной таблицы.
3. В окне Схема данныхпри необходимости настройте дополнительные параметры связи.
Подробно эти действия будут рассмотрены в инструкции по выполнению практической работы.
Практическая работа 56. Создание связей между таблицами
Задание.Создать в среде Access 2007 базу данных из трех связанных таблиц согласно разработанному в этом уроке проекту.
Эта работа будет объемной, поэтому ее выполнение будет разделено на несколько этапов.
Создание таблицы Автомобили
1. Откройте базу данных Taxi2008, которая была создана в предыдущем уроке. В ней должна уже быть одна таблица – Клиенты.
2. Выполните команду Создание ► Таблицы ► Таблица.
3. Введите названия полей и их свойства согласно проекту таблицы (см. табл. 7.4). Процесс создания таблицы был подробно рассмотрен в предыдущем уроке.
4. Переключитесь в режим конструктора – отобразится окно сохранения таблицы, в котором следует указать имя Автомобили.
5. В режиме конструктора установите размеры полей, затем снова переключитесь в режим таблицы.
6. Введите несколько пробных записей в созданную таблицу.
Создание таблицы Заказы
В процессе создания таблицы Заказывыполним подстановку необходимых полей из таблиц Автомобилии Клиенты.
1. Выполните команду Создание ► Таблицы ► Таблицаи введите названия первых двух полей – КодЗаказаи ДатаЗаказа.Название поля НомерАвтовводить не нужно, поскольку это поле будет создано с помощью подстановки.
2. На вкладке Работа с таблицаминажмите кнопку Добавить поляв группе Поля и столбцы,чтобы отобразить область задач Список полей.
3. Найдите поле НомерАвтов таблице Автомобилии дважды щелкните на нем кнопкой мыши – будет запущен мастер создания подстановки (рис. 7.16).
4. Поле НомерАвтобудет выбрано для подстановки автоматически, но для большей наглядности можно добавить в столбец подстановки поле Водитель.Для этого выделите нужное поле и нажмите кнопку

5. Мастер предложит указать способ сортировки списка подстановки. Выберите сортировку по номеру автомобиля и нажмите кнопку Далее.
6. Следующий этап – выбор ширины столбцов для списка подстановки. По умолчанию Мастер предлагает скрыть поле первичного ключа, и с этим можно согласиться, когда его значение не имеет особого смысла (например, в базе данных Борейключевые столбцы всегда скрыты). В данном случае нужно снять флажок Скрыть ключевой столбец (рекомендуется),чтобы поле НомерАвтотакже отображалось в списке подстановки (рис. 7.17), после чего нажать кнопку Далее .
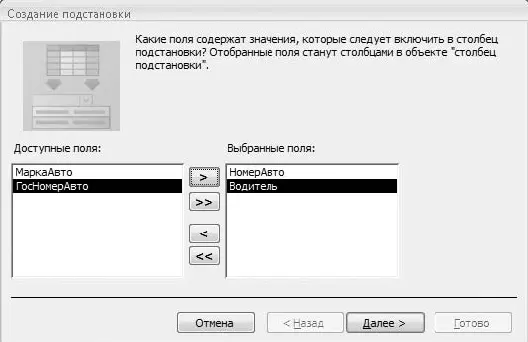
Рис. 7.16.Выбор полей для подстановки

Рис. 7.17.Настройка вывода на экран столбцов подстановки
7. Поскольку вы разрешили отображение ключевого поля, в следующем окне Мастер еще раз спросит, какое поле использовать для связи. Выберите поле НомерАвтои нажмите кнопку Далее.
8. В последнем окне при необходимости измените предлагаемую подпись для столбца подстановки и нажмите Готово, после чего будет сохранена таблица и создана связь.
9. Аналогично добавьте в таблицу Заказыполе НомерКарточкииз таблицы Клиенты иукажите параметры подстановки.
10. Поля СуммаЗаказаи СостояниеЗаказасоздайте обычным способом, после чего сохраните структуру таблицы Заказы.
Настройка параметров связей
1. Закройте все ранее открытые вкладки таблиц.
2. На ленте откройте вкладку Работа с базами данныхи нажмите кнопку Схема данныхв группе Показать или скрыть. В появившемся окне вы должны увидеть таблицы базы данных и линии связи между ними. Если в окне Схема данныхотсутствуют изображения таблиц, щелкните правой кнопкой мыши на свободном месте окна, выполните команду Добавить таблицу, в появившемся окне выберите нужные таблицы и нажмите кнопку Добавить.
3. Если в окне Схема данныхсвязь между таблицами отсутствует или отображается неправильно, значит, при выполнении подстановки была допущена ошибка. Для ее исправления выполните следующие действия:
1) в окне Схема данныхщелкните правой кнопкой мыши на ошибочной связи и выберите в контекстном меню команду Удалить;
2) откройте таблицу Заказы, удалите поле подстановки и попробуйте добавить его заново.
4. Дважды щелкните кнопкой мыши на линии связи, чтобы открыть окно ее параметров (рис. 7.18). Установите флажок Обеспечение целостности данных, чтобы программа Access контролировала правильность данных в связанных полях. Станут доступными следующие флажки:
• каскадное обновление связанных полей– при установленном флажке будет разрешено изменение первичного ключа, причем соответствующие значения внешнего ключа в связанной таблице будут также изменены, например, если для определенного клиента будет изменен номер карточки, то он также будет автоматически изменен в поле Клиенттаблицы Заказы; при снятом флажке изменение первичного ключа будет запрещено при наличии связанных записей;
• каскадное удаление связанных записей– разрешает автоматическое удаление всех связанных записей из подчиненной таблицы при удалении записи в главной таблице, например, при удалении записи об определенном клиенте будут автоматически удалены все записи о его заказах; при снятом флажке вы не сможете удалить запись, пока не удалите все связанные с ней записи.
Читать дальшеИнтервал:
Закладка:










