Юрий Зозуля - Компьютер на 100 %. Начинаем с Windows Vista
- Название:Компьютер на 100 %. Начинаем с Windows Vista
- Автор:
- Жанр:
- Издательство:046ebc0b-b024-102a-94d5-07de47c81719
- Год:2008
- Город:Санкт-Петербург
- ISBN:978-5-388-00129-0
- Рейтинг:
- Избранное:Добавить в избранное
-
Отзывы:
-
Ваша оценка:
Юрий Зозуля - Компьютер на 100 %. Начинаем с Windows Vista краткое содержание
Если вы только приступили к освоению азов компьютерных технологий, если вы пока еще задумываетесь, прежде чем нажать какую-либо клавишу на клавиатуре, если вы поминутно опасаетесь забыть, как запустить нужную вам программу, как отредактировать текстовый документ, как найти потерявшийся файл, – эта книга для вас. Прочитав ее, вы освоите работу в операционной системе Windows Vista, с программами из пакета Microsoft Office 2007, а также научитесь преодолевать сбои в работе вашего компьютера.
Компьютер на 100 %. Начинаем с Windows Vista - читать онлайн бесплатно ознакомительный отрывок
Интервал:
Закладка:
□ подробные– в результате выполнения таких запросов будут отображены все записи из одной или нескольких таблиц, отвечающие заданным критериям;
□ итоговые– для записей, отвечающих критериям запроса, будут рассчитаны итоговые значения по выбранным полям.
Перед созданием запроса следует сформулировать задачу, которую нужно решить с его помощью. Рассмотрим несколько примеров построения запросов в базе данных, созданной в предыдущем уроке.
Пример 1.Простой подробный запрос.
В процессе предварительного проектирования базы данных был рассмотрен вариант хранения всех данных в одной таблице (см. табл. 7.3), но это не всегда удобно. Если понадобится отобразить список заказов с подробными сведениями о клиентах или автомобилях, это можно реализовать в виде запроса. Последовательность действий будет следующей.
1. Выберите на ленте вкладку Созданиеи нажмите кнопку Мастер запросовв группе Другие.
2. В первом окне Мастера выберите пункт Простой запроси нажмите кнопку OK.
3. В следующем окне нужно выбрать поля для запроса, причем можно указывать поля из нескольких связанных таблиц. Сначала из раскрывающегося списка Таблицы и запросывыберите пункт Таблица: Заказыи перенесите нужные поля из списка доступных в список выбранных с помощью кнопки

Затем выберите таблицу Клиентыи добавьте из нее нужные поля в список выбранных. Аналогично можно добавить поля из таблицы Автомобили.На рис. 7.22 показано окно Мастера запросов после добавления нужных полей.
4. Нажмите кнопку Далее,в следующем окне оставьте переключатель в положении Подробныйи снова нажмите кнопку Далее.
5. В последнем окне введите имя создаваемого запроса, например Подробные сведения о заказах,и нажмите Готово.Результат запроса будет отображен в виде таблицы (рис. 7.23).

Рис. 7.22.Окно выбора полей для создания запросов
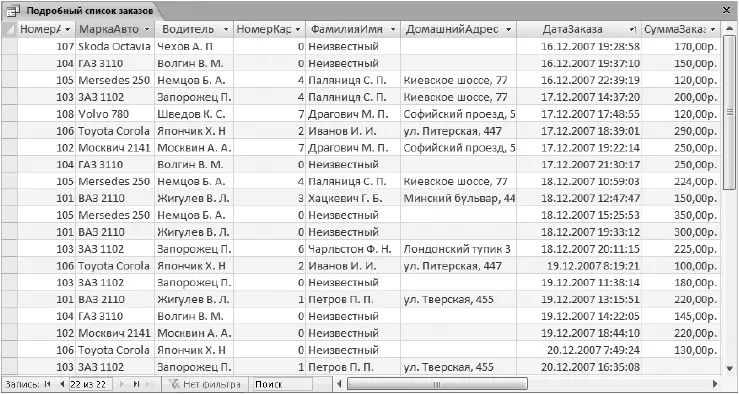
Рис. 7.23.Результат построения подробного запроса
Пример 2.Итоговый запрос.
Нужно создать запрос для отображения сумм заказов, которые ежедневно выполняет каждый водитель. Этот запрос можно построить следующим образом.
1. Запустите Мастер запросов с помощью команды Создание ► Другие ► Мастер запросови выберите в первом окне Мастера пункт Простой запрос.
2. В следующем окне выберите для запроса следующие поля: ДатаЗаказаи СуммаЗаказаиз таблицы Заказыи поле Водительиз таблицы Автомобили. Нажмите кнопку Далеедля перехода к следующему окну Мастера.
ВНИМАНИЕ
При построении итоговых запросов не включайте в них лишние поля, поскольку вы можете получить не те результаты, на которые рассчитывали. Включайте только поля, для которых нужно рассчитать итоги, а также поля, по которым нужно выполнить группировку итогов.
3. В следующем окне установите переключатель в положение итоговыйи нажмите кнопку Итоги(рис. 7.24). Для подсчета итоговой суммы установите флажок Sum (Сумма). Другие флажки имеют следующие значения:
•Avg – среднее арифметическое;
•Min – минимальное значение;
•Max – максимальное значение.
Можно также включить подсчет числа записей в таблице Заказыс помощью одноименного флажка. Установив итоги, нажмите кнопку OK, затем кнопку Далее.
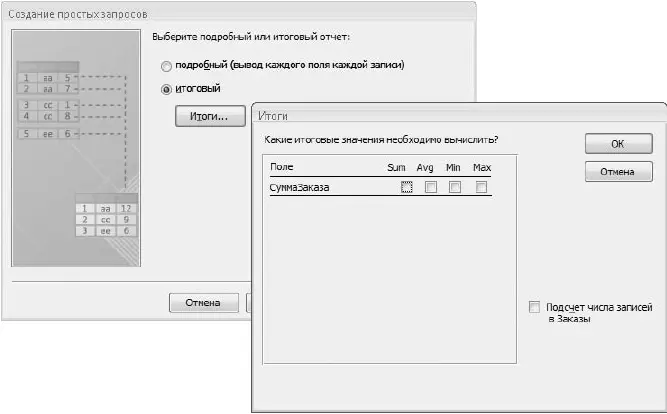
Рис. 7.24.Окно установки итогов в Мастере создания запросов
4. В следующем окне Мастера выберите интервал группировки дат по дням, нажмите кнопку Далее, введите имя запроса и нажмите Готово. Результат запроса показан на рис. 7.25.
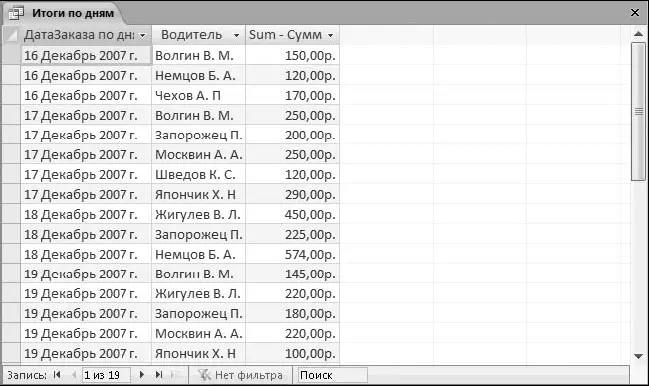
Рис. 7.25.Результат построения итогового запроса
Работа с конструктором запросов
Широкие возможности для создания запросов имеет конструктор запросов, в котором можно задавать условия отбора по отдельным полям, определять способ сортировки результатов и создавать вычисляемые поля. Для знакомства с конструктором запросов откройте один из ранее созданных запросов с помощью конструктора (рис. 7.26).
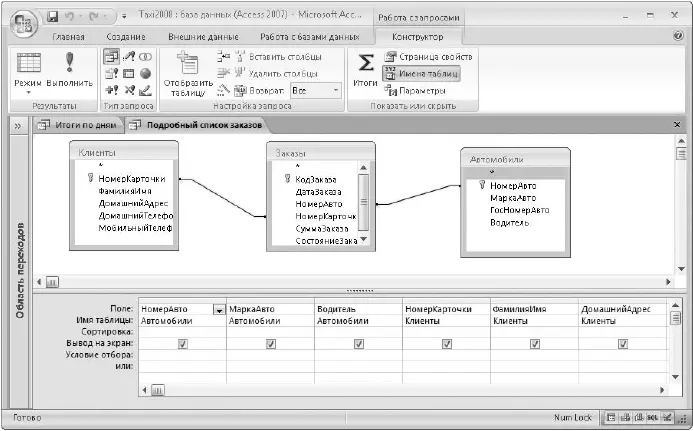
Рис. 7.26.Конструктор запросов
В верхней части конструктора запросов находится схема таблиц, участвующих в запросе, а в нижней – таблица с названиями и параметрами полей. C помощью конструктора можно изменять свойства существующих запросов и создавать новые, что будет рассмотрено в следующих примерах.
Пример 3.Подробный запрос с условиями на значение.
Создайте запрос с подробными сведениями о заказах, выполняемых в данный момент, отсортировав записи по дате заказа. Для этого модифицируйте созданный ранее запрос Подробные сведения о заказах.
1. В области переходов найдите и выделите ранее созданный запрос Подробные сведения о заказахи откройте его.
2. Для перевода запроса в режим конструктора нажмите кнопку Режимна вкладке Главная .
3. В окне конструктора запросов введите значение Активныйкак условие отбора для поля СостояниеЗаказа.
4. Для поля ДатаЗаказаиз раскрывающегося списка выберите способ сортировки по возрастанию.
5. Сохраните измененный запрос под именем Активные заказы.Для этого нажмите Кнопку «Office»и выполните команду Сохранить как ► Сохранить объект как.
6. Снова нажмите кнопку Режимдля перевода запроса в режим таблицы и просмотра результата работы запроса.
Для выбора из базы данных только записей, отвечающих определенным критериям, следует задать соответствующие условия отбора в конструкторе запросов. Однако если значения условий будут постоянно изменяться, то редактировать запрос в конструкторе перед каждым его открытием будет неудобно. Использование запросов с параметрами позволит вводить значения условий отбора в диалоговые окна, появляющиеся при каждом запуске запроса.
Пример 4.Итоговый запрос с параметрами.
Читать дальшеИнтервал:
Закладка:










