Юрий Зозуля - Компьютер на 100 %. Начинаем с Windows Vista
- Название:Компьютер на 100 %. Начинаем с Windows Vista
- Автор:
- Жанр:
- Издательство:046ebc0b-b024-102a-94d5-07de47c81719
- Год:2008
- Город:Санкт-Петербург
- ISBN:978-5-388-00129-0
- Рейтинг:
- Избранное:Добавить в избранное
-
Отзывы:
-
Ваша оценка:
Юрий Зозуля - Компьютер на 100 %. Начинаем с Windows Vista краткое содержание
Если вы только приступили к освоению азов компьютерных технологий, если вы пока еще задумываетесь, прежде чем нажать какую-либо клавишу на клавиатуре, если вы поминутно опасаетесь забыть, как запустить нужную вам программу, как отредактировать текстовый документ, как найти потерявшийся файл, – эта книга для вас. Прочитав ее, вы освоите работу в операционной системе Windows Vista, с программами из пакета Microsoft Office 2007, а также научитесь преодолевать сбои в работе вашего компьютера.
Компьютер на 100 %. Начинаем с Windows Vista - читать онлайн бесплатно ознакомительный отрывок
Интервал:
Закладка:
□ Поле.Предназначено для отображения и редактирования значения определенного поля из базы данных;
□ Надпись.Прямоугольник с текстом, который чаще всего используется для отображения названий полей. Надписи также могут служить для отображения текста, не связанного с содержимым базы данных.
□ Подчиненная таблица.Позволяет отобразить данные из подчиненной таблицы, связанные с выбранной записью в форме.
Поле и соответствующая ему надпись являются связанными и перемещаются совместно. Для упорядочивания всех связанных пар поле-надпись в формах используются макеты управления содержимым – специальные направляющие в форме таблицы. Макет обеспечивает одинаковые размеры и выравнивание всех элементов. При необходимости можно изменить тип макета и его свойства, выбрав вкладку Упорядочить ,а на ней – Макет элемента управления.Если вы хотите расставлять элементы по своему усмотрению, следует удалить макет с помощью команды Макет элемента управления ► Удалитьвкладки Упорядочить.
С элементами формы можно выполнять следующие действия.
□ Перемещение.Выделите объект щелчком кнопки мыши, затем перетащите его в нужное место, удерживая нажатой кнопку мыши. Если объект входит в состав макета, его можно перемещать только в пределах этого макета.
□ Изменение размеров.Щелкните кнопкой мыши на объекте и перетащите одну из границ объекта. Если объект входит в состав макета, то автоматически будут изменены связанные размеры других элементов макета.
□ Форматирование.Для форматирования выделенного объекта выберите вкладку Работа с макетами форм,а затем Формат(см. рис. 7.30). С помощью кнопок этой вкладки можно изменять параметры шрифтов, форматы чисел, границы, заливку и другие свойства.
Для быстрого форматирования всей формы можно применить один из встроенных стилей формы, выбрав его из списка в группе Автоформатвкладки Формат .
□ Добавление и удаление объектов.Для добавления нового поля нажмите кнопку Добавить поляв группе Элементы управлениявкладки Формати перетащите нужное поле из Списка полейна форму. Удалить объект можно, щелкнув на нем кнопкой мыши и нажав клавишу Delete.
Построение отчетов
Формы предназначены в основном для просмотра и редактирования записей, а отчеты используются для просмотра и печати различной информации из базы данных. Построение отчетов напоминает разработку форм: простой отчет можно построить автоматически или с помощью Мастера, а для его доработки можно использовать режим макета.
Быстро построить отчет по выбранному запросу или таблице можно, выполнив команду Отчеты ► Отчетна вкладке Создание,но такой отчет, скорее всего, потребует доработки. Более основательно подойти к созданию отчетов позволяет специальный Мастер отчетов, последовательность работы с которым следующая.
1. Для запуска Мастера отчетов выполните команду Отчеты ► Мастер отчетоввкладки Создание.
2. Первое окно Мастера отчетов почти не отличается от аналогичного окна Мастера запросов (см. рис. 7.22), где нужно выбирать поля из одной или нескольких связанных таблиц, которые будут использоваться в отчете. Отчеты можно строить на основе таблиц или запросов.
3. В следующем окне Мастера отчетов можно выбрать поля для группировки данных (рис. 7.31) – записи будут отсортированы по уровням группировки, а значения полей, по которым выполняется группировка, будут выделены в отчете особым форматированием.
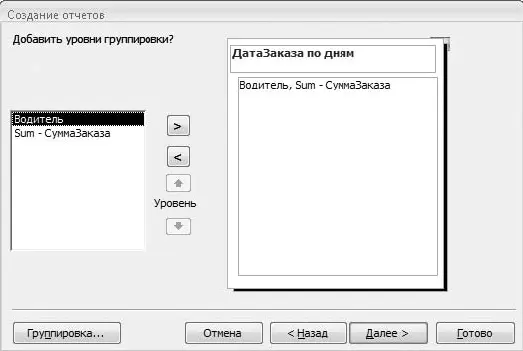
Рис. 7.31.Мастер отчетов: выбор уровней группировки
4. Следующий этап построения отчета – выбор порядка сортировки записей (рис. 7.32). Сортировка сначала выполняется по полям, заданным в качестве уровней группировки (см. рис. 7.31), и только потом – по полям, выбранным для сортировки.

Рис. 7.32.Мастер отчетов: настройка способа сортировки
5. В отчетах можно рассчитывать итоговые значения числовых полей как для всего отчета, так и для выбранных уровней группировки. Для этого нажмите кнопку Итогии установите флажки для итогов, которые нужно вычислить. При выборе итогов по умолчанию сначала выводятся подробные данные, а под ними – итоговые значения. В отчете можно оставить только итоги, установив переключатель Показатьв положение только итоги.
6. Следующее окно Мастера – выбор макета, который определяет, как будут расположены данные на странице. Перечень доступных вариантов макета будет зависеть от использования в отчете уровней группировки.
7. Далее будет предложено выбрать один из доступных стилей оформления, по сле чего вы перейдете к последнему окну Мастера, где нужно ввести имя отчета и нажать кнопку Готоводля его просмотра.
В режиме предварительного просмотра отчета на ленте присутствует только вкладка Предварительный просмотр,с помощью которой можно выполнить различные действия с отчетом: напечатать, изменить масштаб просмотра, настроить параметры страницы, а также передать отчет в Word или другие форматы.
Дизайн отчетов
Если внешний вид отчета, созданного с помощью кнопки Отчетили Мастера отчетов, не соответствует требованиям, его можно изменить, открыв отчет в режиме макета (рис. 7.33). В процессе редактирования учтите, что любой отчет состоит из нескольких горизонтальных разделов, которые имеют следующее назначение.
□ Заголовок отчета.Кроме заголовка здесь могут размещаться и другие сведения, например дата печати или логотип компании. Заголовок печатается один раз в начале отчета.
□ Верхний колонтитул.Будет напечатан в верхней части каждой страницы отчета. Как правило, в нем размещаются заголовки столбцов.
□ Область данных.Служит для вывода данных и повторяется для каждой записи отчета. Изменения параметров любого объекта в области данных будут автоматически задействованы для всех других записей.
□ Нижний колонтитул.Выводится внизу каждой страницы. В этом разделе, как правило, размещаются номера страниц.
□ Примечание отчета.Будет напечатан в конце отчета и используется для вывода различных итоговых сведений.
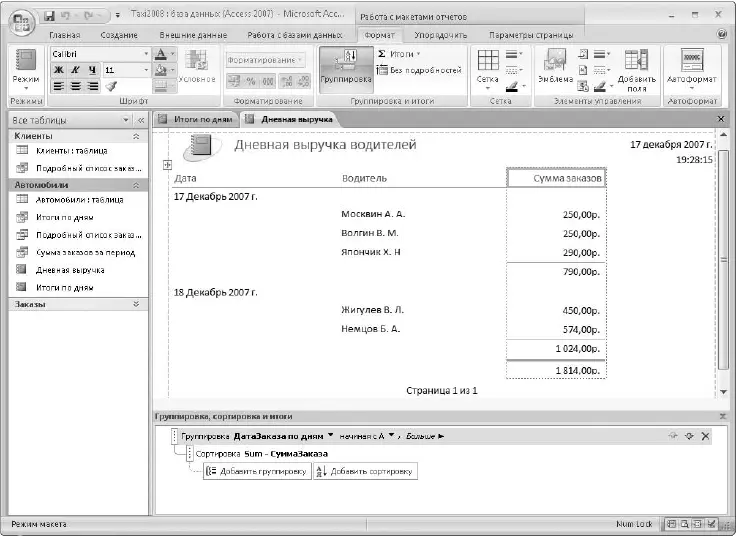
Рис. 7.33.Отчет в режиме макета
Читать дальшеИнтервал:
Закладка:










