Юрий Зозуля - Компьютер на 100 %. Начинаем с Windows Vista
- Название:Компьютер на 100 %. Начинаем с Windows Vista
- Автор:
- Жанр:
- Издательство:046ebc0b-b024-102a-94d5-07de47c81719
- Год:2008
- Город:Санкт-Петербург
- ISBN:978-5-388-00129-0
- Рейтинг:
- Избранное:Добавить в избранное
-
Отзывы:
-
Ваша оценка:
Юрий Зозуля - Компьютер на 100 %. Начинаем с Windows Vista краткое содержание
Если вы только приступили к освоению азов компьютерных технологий, если вы пока еще задумываетесь, прежде чем нажать какую-либо клавишу на клавиатуре, если вы поминутно опасаетесь забыть, как запустить нужную вам программу, как отредактировать текстовый документ, как найти потерявшийся файл, – эта книга для вас. Прочитав ее, вы освоите работу в операционной системе Windows Vista, с программами из пакета Microsoft Office 2007, а также научитесь преодолевать сбои в работе вашего компьютера.
Компьютер на 100 %. Начинаем с Windows Vista - читать онлайн бесплатно ознакомительный отрывок
Интервал:
Закладка:

Карандаш. Инструмент рисования, активный по умолчанию при запуске Paint. Позволяет рисовать произвольные линии при нажатой кнопке мыши.

Линия. Служит для рисования прямых линий. При выборе этого инструмента можно дополнительно указать толщину линии, щелкнув на изображении линии нужной толщины под палитрой инструментов.

Кривая. Позволяет создавать кривые в несколько этапов. Сначала нарисуйте прямую линию, после этого щелкните кнопкой мыши в предполагаемой точке изгиба и перетащите линию, придав ей нужную форму. Эту операцию можно повторить еще раз для создания второй дуги. Как правило, нужная кривая получится только после нескольких попыток. Для отмены ошибочных действий выполните команду Правка ► Отменить.

Прямоугольник. Создает прямоугольники. Щелкните кнопкой мыши в левой верхней точке будущего прямоугольника и, не отпуская кнопку, переместите мышь в правый нижний угол до получения нужного размера фигуры. Для прямоугольника и других фигур можно задать толщину линии и способ заливки, щелкнув кнопкой мыши на одном из образцов, расположенных под палитрой инструментов. В графическом редакторе Paint есть три варианта заливки фигур: прозрачная, заливка цветом фона и заливка основным цветом.

Эллипс. Рисует эллипс или круг. Использование аналогично инструменту Прямоугольник.

Скругленный прямоугольник. Похож на инструмент Прямоугольник. Единственное отличие – скругленные углы.

Многоугольник. Создает многоугольники. Выбрав этот инструмент, нарисуйте первую линию фигуры обычным способом, после чего установите указатель в следующую предполагаемую вершину фигуры и щелкните кнопкой мыши для рисования второй линии. Этот прием повторите нужное количество раз, а в последней вершине дважды щелкните кнопкой мыши.

Заливка. Закрашивает замкнутую область изображения выбранным цветом. Для заливки щелкните кнопкой мыши внутри нужной области. Если по ошибке применить эту команду для незамкнутой области, то закрашенным окажется весь рисунок. Для отмены ошибочных действий выполните команду Правка ► Отменить.

Кисть. Рисует аналогично инструменту Карандаш, но вы можете выбирать толщину и форму кисти, щелкнув кнопкой мыши на нужном образце под палитрой инструментов.

Распылитель. Похож на инструмент Кисть, но позволяет получить размытое цветное пятно, состоящее из отдельных точек.

Выбор цвета.Устанавливает текущий цвет по образцу из рисунка. Для установки основного цвета щелкните на нужном образце цвета левой кнопкой мыши, а для установки фона – правой.

Ластик. Очищает участок изображения, закрашивая его цветом фона. Можно выбирать один из предложенных размеров ластика. Для очистки большой области рисунка лучше выделить ее, после чего выполнить команду Рисунок ► Очистить.

Масштаб. Позволяет установить масштаб. Укажите нужный масштаб, перемещая ползунок под набором инструментов.

Надпись. Служит для ввода текста. Сначала прямоугольной рамкой укажите на рисунке расположение будущей надписи, после чего наберите требуемый текст.
При вводе текста можно изменять параметры шрифта с помощью специальной панели. Для ее отображения выполните команду Вид ► Панельатрибутов текста.
Выбор цветов
Для рисования вы можете использовать один из 28 цветов палитры. Щелчок левой кнопкой мыши на выбранном цвете изменяет основной цвет рисования, а щелчок правой кнопкой мыши позволяет изменить цвет фона. Вы всегда можете увидеть выбранный в данный момент основной и фоновый цвета в левой части палитры.
Если вас не устраивает какой-либо цвет палитры – дважды щелкните на нем кнопкой мыши. В появившемся окне выберите один из 48 цветов. Если же и этого окажется недостаточно, то щелкните на кнопке Определить цвет, выберите любой оттенок из спектра (рис. 1.24), нажмите кнопку Добавить внабор, а затем кнопку ОК.
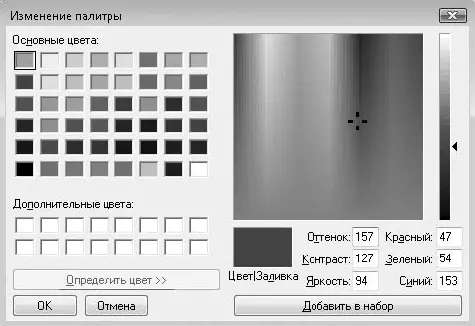
Рис. 1.24.Окно изменения палитры цветов
СОВЕТ
Чтобы установить основной цвет или цвет фона в соответствии с цветом определенного фрагмента рисунка, активизируйте инструмент Выбор цвета. После этого для изменения основного цвета щелкните левой кнопкой мыши, а для изменения цвета фона – правой.
Советы для эффективного рисования
Приведу несколько советов, помня о которых вы сможете рисовать быстрее и качественнее.
□ Чтобы отказаться от начатого рисования линии или фигуры, щелкните правой кнопкой мыши, не отпуская левую.
□ Чтобы отменить неудачно выполненное действие, используйте команду Правка ► Отменить. Таким образом можно отменить несколько последних действий.
□ После выбора инструмента всегда обращайте внимание на его дополнительные параметры под палитрой инструментов.
□ При рисовании можно поменять основной и фоновый цвета местами, щелкнув правой кнопки мыши.
□ Удерживая при рисовании нажатой клавишу Shift, вы можете получить геометрически правильные фигуры: круг – при рисовании эллипса, квадрат – прямоугольника. Если использовать этот прием при рисовании линий, то они будут проводиться только под углами 45 и 90°.
□ Если инструмент не рисует, то, скорее всего, вы установили один цвет для фона и рисования. В таком случае измените основной цвет или цвет фона с помощью палитры.
Работа с фрагментами рисунка
Выделив прямоугольную или произвольную область рисунка, вы можете перемещать ее, копировать, изменять размеры области и выполнять другие преобразования.
Для выделения прямоугольной части рисунка выберите инструмент Выделение, щелкните кнопкой мыши в левой верхней точке нужного фрагмента и, удерживая ее нажатой, переместите мышь на необходимое расстояние. Аналогично с помощью соответствующего инструмента можно выделить произвольную область.
Читать дальшеИнтервал:
Закладка:










