Юрий Зозуля - Компьютер на 100 %. Начинаем с Windows Vista
- Название:Компьютер на 100 %. Начинаем с Windows Vista
- Автор:
- Жанр:
- Издательство:046ebc0b-b024-102a-94d5-07de47c81719
- Год:2008
- Город:Санкт-Петербург
- ISBN:978-5-388-00129-0
- Рейтинг:
- Избранное:Добавить в избранное
-
Отзывы:
-
Ваша оценка:
Юрий Зозуля - Компьютер на 100 %. Начинаем с Windows Vista краткое содержание
Если вы только приступили к освоению азов компьютерных технологий, если вы пока еще задумываетесь, прежде чем нажать какую-либо клавишу на клавиатуре, если вы поминутно опасаетесь забыть, как запустить нужную вам программу, как отредактировать текстовый документ, как найти потерявшийся файл, – эта книга для вас. Прочитав ее, вы освоите работу в операционной системе Windows Vista, с программами из пакета Microsoft Office 2007, а также научитесь преодолевать сбои в работе вашего компьютера.
Компьютер на 100 %. Начинаем с Windows Vista - читать онлайн бесплатно ознакомительный отрывок
Интервал:
Закладка:
Меню Видсодержит одну команду – Строка состояния. Она доступна, если отключен перенос по словам, и позволяет показать или скрыть строку состояния в нижней части окна программы.
С помощью команды Просмотр справкименю Справкаможно открыть окно со справочной информацией по использованию программы Блокнот. Команда О программеотображает стандартное для большинства встроенных приложений информационное окно.
Создание документов и ввод текста
Во всех программах для работы с текстом присутствует текстовый курсор – вертикальная мигающая линия, указывающая место ввода текста. Чтобы переместить курсор, можно использовать клавиши, которые приведены в табл. 1.1.
Таблица 1.1.Основные клавиши, используемые при наборе текста
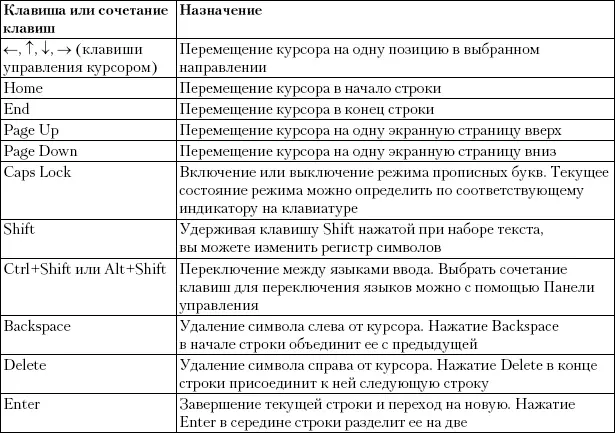
ВНИМАНИЕ
Хотя указатель мыши при наборе текста также будет иметь форму вертикальной линии, но он не указывает место ввода текста. Однако с помощью щелчка кнопкой мыши вы можете переместить текстовый курсор в нужное место.
Если вы никогда не набирали текст, внимательно изучите следующие рекомендации.
□ Используемый язык ввода отображается на языковой панели, которая находится в правой части Панели задач. Для его смены щелкните кнопкой мыши на соответствующем значке на Панели задачи выберите нужный язык из списка.
□ Для ввода заглавной буквы нажмите клавишу с нужной буквой, удерживая нажатой клавишу Shift.
□ Знаки препинания, которые обозначены на клавиатуре в верхней части клавиш, всегда набирают при нажатой клавише Shift.
□ Если все буквы набираются заглавными, значит, включен режим Caps Lock. Чтобы выключить его, нажмите клавишу Caps Lock.
□ Чтобы начать ввод текста с новой строки, нажмите клавишу Enter. При этом курсор должен находиться в конце предыдущей строки.
□ Для удаления неправильной буквы установите курсор справа от нее (это можно сделать с помощью клавиш управления курсором) и нажмите клавишу Backspace. На некоторых клавиатурах клавиша Backspaceобозначается стрелкой < – (см. рис. 1.5)
□ Чтобы исправить ошибочную букву, удалите ее, как описано выше, и введите новую.
Назначение клавиш для набора и редактирования текста приведено в табл. 1.1.
Сохранение документов
После набора текста в программе Блокнотего необходимо сохранить. Для этого в меню Файлвыполните команду Сохранить.Появится окно сохранения документа (рис. 1.18). По умолчанию система предлагает сохранить файл в папке Документы, с чем вы можете согласиться. Нужно лишь ввести имя файла в соответствующее поле диалогового окна, после чего щелкнуть на кнопке Сохранить.
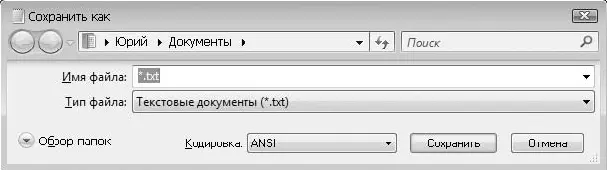
Рис. 1.18.Диалоговое окно сохранения текстовых документов
При необходимости сохранить документ в другой папке перейдите по ссылке Обзор папок, после чего окно сохранения станет похожим на рассмотренное в следующем подразделе окно открытия файла, и вы сможете сменить папку любым доступным способом или создать новую.
Если вы не сохраните документ и попытаетесь закрыть программу Блокнот, то увидите окно с соответствующим предупреждением, в котором нужно выбрать одно из трех действий: сохранить документ, не сохранять или отменить закрытие программы (рис. 1.19).

Рис. 1.19.Предупреждение перед закрытием программы
ПРИМЕЧАНИЕ
Начинающим пользователям рекомендуется сохранять документы только в папке Документы или в ее вложенных папках, что значительно упростит работу с ними.
Для сохранения документа почти во всех программах можно использовать одну из двух команд.
□ Сохранить.Если документ сохраняли хотя бы раз, то эта команда автоматически сохранит все изменения в нем без появления каких-либо диалоговых окон. Для новых документов, которые ни разу не сохраняли, вместо команды Сохранитьвыполняется команда Сохранить как (см. рис. 1.18).
□ Сохранить как.При выборе данной команды появится стандартное диалоговое окно сохранения файла (см. рис. 1.18), в котором нужно выбрать папку для сохранения, указать имя файла, а также при необходимости тип файла и его кодировку, после чего нажать кнопку Сохранить.
Диалоговое окно сохранения обязательно появляется при первом сохранении созданного документа. С помощью команды Сохранить какможно сохранить существующий файл под другим именем или в другой папке, создав таким образом копию исходного файла.
Открытие и редактирование документов
Чтобы открыть сохраненный документ, следует воспользоваться одним из следующих способов.
□ Найдите документ в той папке, где он был сохранен. Если вы сохранили текстовый документ в папке Документы, то откройте ее с помощью соответствующего значка в меню Пуск. Дважды щелкните на значке сохраненного документа в папке, после чего документ автоматически откроется в соответствующей программе.
□ Запустите программу для работы с нужным документом, в нашем примере это Блокнот.В меню Файлвыполните команду Открыть.В появившемся окне Открытьнайдите нужный файл и дважды щелкните на нем кнопкой мыши (рис. 1.20).
Чтобы открыть нужный файл, иногда необходимо перейти в другую папку. Это можно сделать различными способами: с помощью адресной строки, панели Избранные ссылкиили дерева папок. Подробнее о навигации в файловой системе рассказано в уроке 2.5.
□ Документ, с которым работали недавно, можно открыть следующим образом. Щелкните на кнопке Пуски в открывшемся меню выберите пункт Недавние документы,после чего вы увидите ярлыки 15 недавно редактировавшихся документов. Выберите среди них нужный и откройте его щелчком кнопки мыши.
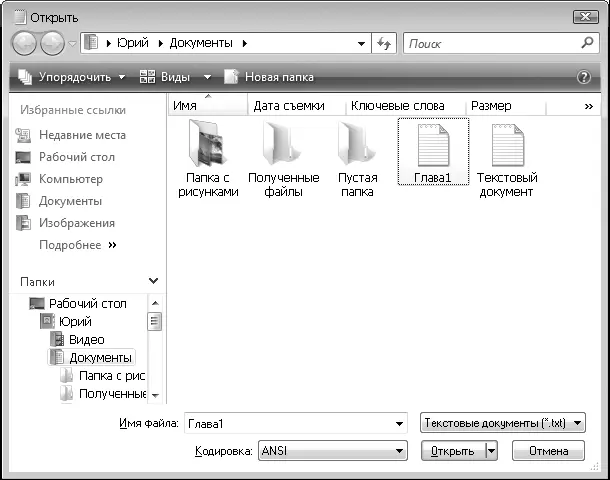
Рис. 1.20.Окно открытия файла
Вы можете использовать один из описанных способов, чтобы открыть файл любого типа, а не только текст или рисунок. После открытия документа отредактируйте его, а затем сохраните изменения, выполнив команду Файл ► Сохранить.Эта команда выполнится автоматически, без появления диалогового окна сохранения документа.
Читать дальшеИнтервал:
Закладка:










