Юрий Зозуля - Компьютер на 100 %. Начинаем с Windows Vista
- Название:Компьютер на 100 %. Начинаем с Windows Vista
- Автор:
- Жанр:
- Издательство:046ebc0b-b024-102a-94d5-07de47c81719
- Год:2008
- Город:Санкт-Петербург
- ISBN:978-5-388-00129-0
- Рейтинг:
- Избранное:Добавить в избранное
-
Отзывы:
-
Ваша оценка:
Юрий Зозуля - Компьютер на 100 %. Начинаем с Windows Vista краткое содержание
Если вы только приступили к освоению азов компьютерных технологий, если вы пока еще задумываетесь, прежде чем нажать какую-либо клавишу на клавиатуре, если вы поминутно опасаетесь забыть, как запустить нужную вам программу, как отредактировать текстовый документ, как найти потерявшийся файл, – эта книга для вас. Прочитав ее, вы освоите работу в операционной системе Windows Vista, с программами из пакета Microsoft Office 2007, а также научитесь преодолевать сбои в работе вашего компьютера.
Компьютер на 100 %. Начинаем с Windows Vista - читать онлайн бесплатно ознакомительный отрывок
Интервал:
Закладка:
Приведу несколько важных замечаний по работе с диалоговыми окнами.
□ В этой книге вы будете встречаться с описанием различных диалоговых окон. Все они будут состоять из всевозможных комбинаций рассмотренных выше элементов.
□ Вы можете сколько угодно практиковаться в изменении параметров экранных заставок, но с другими диалоговыми окнами следует быть осторожнее: не зная, к чему может привести изменение того или иного параметра, вы можете серьезно нарушить работу системы.
Практическая работа 3. Изучение диалоговых окон
Задание.Изучить элементы диалоговых окон на примере окна настройки фонового рисунка Рабочего столаи экранной заставки.
Последовательность выполнения
1. Откройте окно Персонализация, щелкнув правой кнопкой мыши на свободном участке Рабочего столаи выполнив в контекстном меню команду Персонализация.
2. В окне Персонализацияперейдите по ссылке Фоновый рисунок рабочего стола,после чего появится окно настройки фонового рисунка (рис. 1.16).
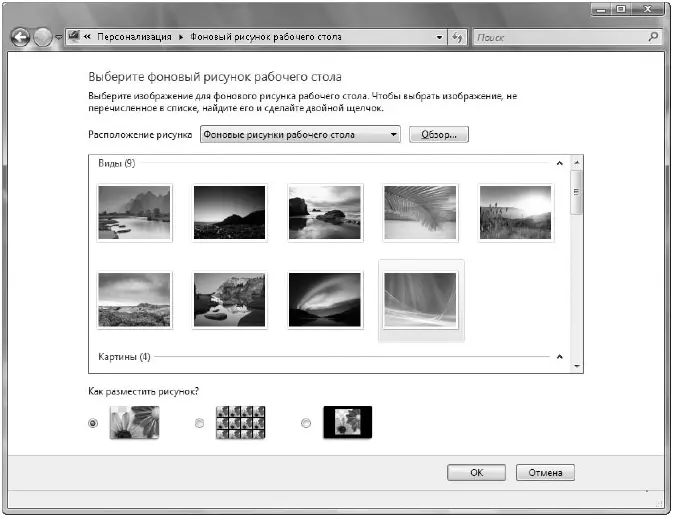
Рис. 1.16.Окно настройки фонового рисунка
3. Выберите понравившийся фоновый рисунок и просмотрите результат.
4. В списке Расположение рисункавыберите другие места и просмотрите имеющиеся в них фоновые рисунки.
5. Чтобы подтвердить изменение рисунка, щелкните на кнопке ОК.
6. Снова откройте окно настройки фонового рисунка и верните прежнее изображение на Рабочем столе.
7.Перейдите в окно Персонализацияи щелкните кнопкой мыши на ссылке Экранная заставка.
8. В числовом поле Интервал(см. рис. 1.14) установите значение 1 мин.и щелкните на кнопке ОК.
9. В течение минуты не выполняйте на компьютере никаких действий, чтобы дождаться автоматического появления заставки.
10. Для завершения просмотра заставки переместите мышь в любом направлении. Возможно, после этого вам понадобится повторно войти в систему.
11. Снова откройте окно Заставкаи установите прежнее значение интервала.
12. Выберите из раскрывающегося списка Заставка заставку с именем Объемный тексти нажмите кнопку Просмотр. Чтобы прекратить демонстрацию заставки, переместите мышь в любом направлении.
13. Нажмите кнопку Параметры. В появившемся диалоговом окне (см. рис. 1.15) измените любые параметры заставки по своему усмотрению и нажмите кнопку ОК.
14. Для просмотра заставки с измененными параметрами снова нажмите кнопку Просмотр.
15. Самостоятельно просмотрите другие доступные заставки и выполните настройку тех из них, которые имеют настраиваемые параметры.
Подведение итогов
Вопросы для самопроверки
□От чего зависит список доступных команд контекстного меню?
□ Чем различаются кнопки ОКи Применить?
□ Как с помощью контекстного меню создать новую папку?
□ Какие сведения можно узнать из окна свойств объекта?
□ Из каких элементов могут состоять диалоговые окна?
□ Как изменить фоновый рисунок Рабочего столаи экранную заставку?
Что дальше?
В следующем уроке вы будете вводить тексты с клавиатуры и редактировать их. Существуют различные программы для работы с текстом. Начнем с самого простого текстового редактора – Блокнота.
Урок 1.4. Программа Блокнот. Основы работы с текстом
Работа с документами
Пользователям компьютеров постоянно приходится работать с документами: текстами, таблицами, рисунками и др. Существует большое количество различных типов документов и соответствующих программ для их обработки. Хотя для каждого типа документов есть свои специфические приемы работы, но можно выделить несколько наиболее важных моментов при работе с документами любого типа:
□ создание;
□ сохранение;
□ открытие и редактирование;
□ работа с фрагментами документа;
□ печать.
В операционной системе Windows есть несколько простых приложений для работы с документами. Для начала остановимся на программе Блокнот– простейшем приложении для создания текстовых документов. Рассмотренные приемы вы сможете применять для работы с документами других типов, используя другие приложения, например Word, Excel или Photoshop.
Запуск программы Блокнот и работа с меню
Для запуска программы Блокнотлучше всего воспользоваться строкой поиска в меню Пуск. После щелчка на кнопке Пускнаберите первые 2-3 буквы названия программы и щелкните кнопкой мыши на значке приложения, который появится в верхней части меню (см. рис. 1.9). Окно программы очень простое, оно состоит из области ввода текста и меню в верхней части (рис. 1.17).
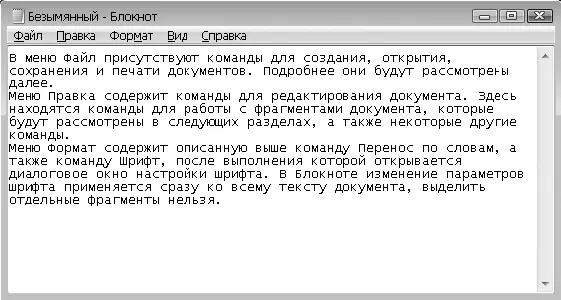
Рис. 1.17.Окно программы Блокнот
Меню программы Блокнотсодержит несколько пунктов. Щелкнув на любом из них кнопкой мыши, вы раскроете список его команд. Обратите внимание на некоторые общие закономерности при работе с меню.
□ Команду, окрашенную в бледный тон, в данный момент выполнить нельзя. Например, команда Правка ► Копироватьбудет недоступна, если не выделен фрагмент.
□ Если название команды заканчивается многоточием, то при выборе данной команды откроется диалоговое окно. Например, при выполнении команды Формат ► Шрифтоткроется диалоговое окно настройки шрифта.
□ Большинство команд меню можно выполнить с помощью сочетаний клавиш, которые указаны справа от названия команды. Например, для выполнения команды Правка ► Найтиможно использовать сочетание клавиш Ctrl+F.
□ Выполнение некоторых команд изменяет состояние программы. Например, командой Вид ► Переноспо словам включают или выключают режим переноса текста по словам в окне программы.
В меню Файлприсутствуют команды для создания, открытия, сохранения и печати документов. Подробнее они будут рассмотрены далее.
Меню Правкасодержит команды для редактирования документа. Здесь находятся команды для работы с фрагментами документа, которые будут рассмотрены в следующих разделах, а также некоторые другие команды.
Меню Форматсодержит описанную выше команду Перенос по словам, а также команду Шрифт, после выполнения которой открывается диалоговое окно настройки шрифта. В Блокнотеизменение параметров шрифта применяется сразу ко всему тексту документа, выделить отдельные фрагменты нельзя.
Читать дальшеИнтервал:
Закладка:










