Юрий Зозуля - Компьютер на 100 %. Начинаем с Windows Vista
- Название:Компьютер на 100 %. Начинаем с Windows Vista
- Автор:
- Жанр:
- Издательство:046ebc0b-b024-102a-94d5-07de47c81719
- Год:2008
- Город:Санкт-Петербург
- ISBN:978-5-388-00129-0
- Рейтинг:
- Избранное:Добавить в избранное
-
Отзывы:
-
Ваша оценка:
Юрий Зозуля - Компьютер на 100 %. Начинаем с Windows Vista краткое содержание
Если вы только приступили к освоению азов компьютерных технологий, если вы пока еще задумываетесь, прежде чем нажать какую-либо клавишу на клавиатуре, если вы поминутно опасаетесь забыть, как запустить нужную вам программу, как отредактировать текстовый документ, как найти потерявшийся файл, – эта книга для вас. Прочитав ее, вы освоите работу в операционной системе Windows Vista, с программами из пакета Microsoft Office 2007, а также научитесь преодолевать сбои в работе вашего компьютера.
Компьютер на 100 %. Начинаем с Windows Vista - читать онлайн бесплатно ознакомительный отрывок
Интервал:
Закладка:
Рассмотрим пример использования строки поиска для запуска графического редактора Paint. Во всех предыдущих версиях Windows для этого нужно было выполнить такую последовательность действий: Пуск ► Все программы ► Стандартные ► Paint. В Windows Vista эту же операцию можно осуществить так.
1. Щелкните на кнопке Пуск.
2. Наберите на клавиатуре первые буквы названия нужной программы. Для запуска Paint, скорее всего, хватит первых двух букв.
3. По мере набора текста Windows автоматически будет выводить в левом столбце меню список наиболее подходящих результатов, и когда вы увидите в этом списке значок и название нужной программы (рис. 2.2), просто щелкните на нем кнопкой мыши.
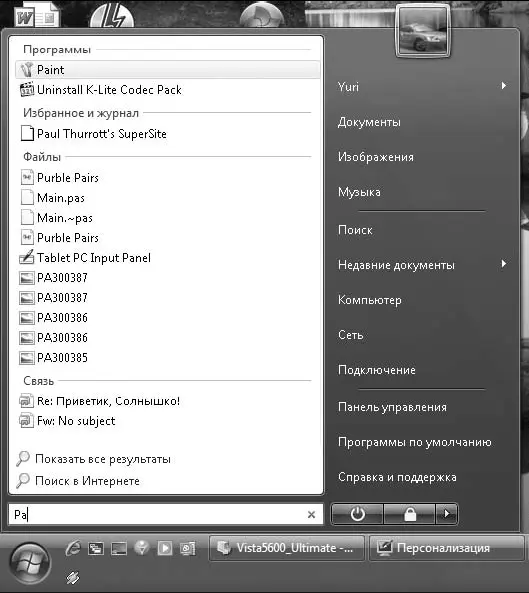
Рис. 2.2.Поиск в меню Пуск
СОВЕТ
Поиск в меню Пуск можно выполнять по любому слову названия программы. Например, программу Проигрыватель Windows Media успешно можно найти как по первым буквам слова «Проигрыватель», так и по первым буквам слова Media.
Искать программы в меню Пускможно вообще без использования мыши, при этом для нахождения и запуска большинства приложений достаточно 4-5 нажатий клавиш. Пример выполнения этой операции будет приведен далее.
Кроме программ с помощью строки поиска меню Пускможно находить файлы, хранящиеся в личных папках пользователя, элементы папок Избранноеи Журнал обозревателя Internet Explorer(см. рис. 2.2). При необходимости вы можете отключить поиск в одном или нескольких перечисленных местах с помощью окна свойств меню Пуск, которое будет рассмотрено далее.
Настройка ярлыков в меню Пуск
Вы можете добавлять или удалять ярлыки программ и других объектов в следующих местах меню Пуск: в закрепленной области, которая находится в верхней части левого столбца; в списке часто используемых программ; в меню Все программы.
Чтобы добавить ярлык любого приложения в закрепленную область, щелкните правой кнопкой мыши на его значке и выберите в контекстном меню пункт Закрепить в меню «Пуск». Для удаления любого значка из закрепленной области меню Пускщелкните на нем правой кнопкой и выполните команду Удалитьиз этого списка.
Команда Закрепить в меню «Пуск»появляется только в контекстном меню для приложений, но вы также можете поместить в закрепленную область ярлык папки, документа или другого объекта. Для этого перетащите значок нужного объекта на кнопку Пуск, после чего отпустите кнопку мыши.
Список часто используемых программ формируется автоматически, и вы можете только удалять ярлыки из этого списка. Чтобы удалить отдельный ярлык, щелкните на нем правой кнопкой мыши и выберите пункт Удалитьиз этого списка. При этом список программ будет сдвинут, а в его нижней части появится новый элемент.
Вы можете очистить список недавно использовавшихся документов, выбрав в контекстном меню ссылки Недавние документыпункт Очистить список последних элементов.
В меню Все программыновые ярлыки обычно добавляются автоматически при установке приложений. При удалении программ они должны автоматически исчезать из меню. О том, как правильно устанавливать и удалять программы, читайте в уроке 3.1.
Для удаления ярлыка из меню Пускщелкните на нем правой кнопкой мыши и выберите в контекстном меню пункт Удалить.Помните, что удаление ярлыка из меню Все программыне приведет к удалению самой программы.
Свойства меню Пуск
Чтобы открыть окно свойств меню Пуск, щелкните правой кнопкой мыши на кнопке Пуски выберите в контекстном меню пункт Свойства. При этом откроется окно, показанное на рис. 2.3.
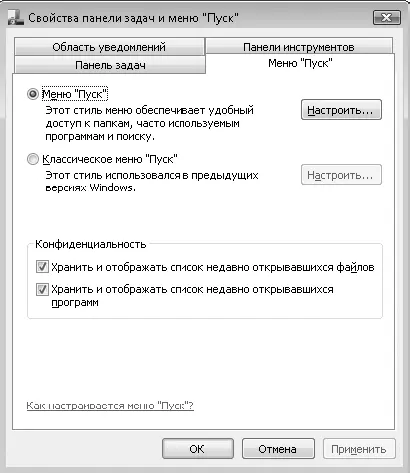
Рис. 2.3.Окно свойств Меню Пуск
В этом окне можно установить переключатель в одно из двух положений: Меню «Пуск»или Классическое меню «Пуск».Классическим считается меню, которое использовалось в системах Windows 9х и Windows 2000. Рекомендовать этот вариант можно лишь очень консервативным пользователям, которые принципиально не хотят использовать новые возможности меню, в первую очередь это касается встроенной системы поиска. Вы можете дополнительно настроить классическое меню, щелкнув на кнопке Настроить.Далее в этой книге классический стиль меню Пускрассматриваться не будет.
По умолчанию система ведет историю запускаемых программ и открываемых документов. В целях конфиденциальности вы можете отказаться от этих функций, сняв флажки Хранить и отображать список недавно открывавшихся файлови Хранить и отображать список недавно открывавшихся программ.
При нажатии кнопки Настроить, расположенной напротив переключателя Меню «Пуск»,откроется окно настройки меню Пуск(рис. 2.4). В верхней части появившегося окна присутствует обширный список параметров, с помощью которых можно включать или отключать отображение отдельных элементов меню, настраивать параметры поиска, а также изменять другие параметры. Кнопка Параметры по умолчаниюпозволит вернуться к исходным параметрам меню Пуск.
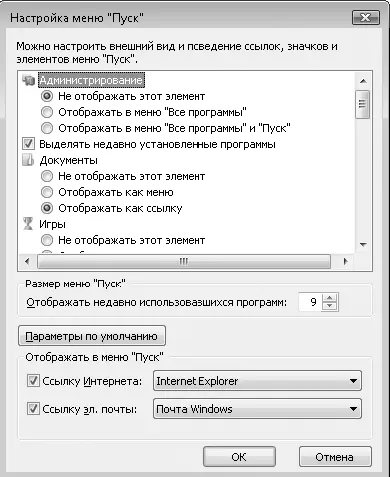
Рис. 2.4.Окно настройки Меню Пуск
Практическая работа 8. Работа с меню Пуск
Задание.Настроить значки меню Пуск.
Последовательность выполнения
1. Запустите программу Блокнотс помощью строки поиска в меню Пуск.
2. Запустите программу Калькуляторс помощью строки поиска, не пользуясь мышью. Для этого:
1) нажмите клавишу с логотипом Windows, чтобы открыть меню Пуск;
2) введите первые буквы названия нужной программы;
3) когда искомая программа окажется на первом месте в списке результатов, нажмите клавишу Enterдля ее запуска.
3. Запустите графический редактор Paintс помощью меню Все программы. Для этого:
1) нажмите кнопку Пуски выберите пункт Все программы;
2) с помощью колесика мыши или линейки прокрутки найдите папку Стандартныеи щелкните на ней кнопкой мыши;
3) найдите значок программы Paintи щелкните на нем кнопкой мыши.
4. Найдите в меню Все программызначок какого-нибудь приложения, например Блокнота, щелкните на нем правой кнопкой мыши и выполните команду Закрепитьв меню Пускконтекстного меню.
Читать дальшеИнтервал:
Закладка:










