Юрий Зозуля - Компьютер на 100 %. Начинаем с Windows Vista
- Название:Компьютер на 100 %. Начинаем с Windows Vista
- Автор:
- Жанр:
- Издательство:046ebc0b-b024-102a-94d5-07de47c81719
- Год:2008
- Город:Санкт-Петербург
- ISBN:978-5-388-00129-0
- Рейтинг:
- Избранное:Добавить в избранное
-
Отзывы:
-
Ваша оценка:
Юрий Зозуля - Компьютер на 100 %. Начинаем с Windows Vista краткое содержание
Если вы только приступили к освоению азов компьютерных технологий, если вы пока еще задумываетесь, прежде чем нажать какую-либо клавишу на клавиатуре, если вы поминутно опасаетесь забыть, как запустить нужную вам программу, как отредактировать текстовый документ, как найти потерявшийся файл, – эта книга для вас. Прочитав ее, вы освоите работу в операционной системе Windows Vista, с программами из пакета Microsoft Office 2007, а также научитесь преодолевать сбои в работе вашего компьютера.
Компьютер на 100 %. Начинаем с Windows Vista - читать онлайн бесплатно ознакомительный отрывок
Интервал:
Закладка:
5. Удалите добавленную программу из закрепленной области, щелкнув на ее значке правой кнопкой мыши и выполнив команду Удалитьиз этого списка.
6. Удалите таким же образом один из значков из области часто используемых программ. При этом список программ будет сдвинут, а в нижней части появится новый элемент.
7. Откройте окно свойств меню Пуск, щелкнув правой кнопкой мыши на кнопке Пуски выполнив команду Свойства.
8. Нажмите кнопку Настроить, чтобы открыть окно настройки меню Пуск.
9. Увеличьте количество недавно использовавшихся программ в меню Пускдо 12 и закройте все открытые окна с помощью кнопки ОК.
10. Откройте меню Пуск, чтобы увидеть примененные изменения.
11. Снова откройте окно свойств меню Пуски верните прежние значения измененных параметров.
Панель задач
Основное назначение Панели задач– отображение кнопок для работающих приложений и открытых окон, с помощью которых можно быстро переключаться между ними (это вы должны были изучить в первых уроках). Дополнительные возможности для управления окнами имеются в контекстном меню Панели задач, где можно упорядочить или быстро свернуть все окна с помощью команды Показать рабочий стол.
В правой части Панели задачнаходится область уведомлений, где отображаются значки приложений, работающих в фоновом режиме, а также некоторые системные пиктограммы. Иногда количество подобных значков становится довольно большим, и они занимают значительную часть Панели задач. Windows автоматически скрывает значки, к которым вы обращаетесь редко, но соответствующие приложения работают даже при скрытых значках. Чтобы добраться до скрытого значка, нужно щелкнуть на кнопке со стрелкой

Нажав ее, вы увидите все имеющиеся в области уведомлений значки (рис. 2.5).

Рис. 2.5.Значки в области уведомлений отображены (слева) и скрыты (справа)
Языковая панель
В процессе работы на компьютере возникает необходимость вводить тексты или команды как на русском, так и на английском языке. Для переключения языков ввода используется языковая панель, которая обычно находится в правой части Панели задачи отображает текущий язык ввода буквенным обозначением (например, RU – русский, EN – английский). Для переключения языков ввода достаточно щелкнуть на индикаторе текущего языка и в появившемся меню выбрать нужный язык из списка (рис. 2.6). О том, как добавить новый язык, читайте в инструкции к практической работе 9.
На Панели задачязыковая панель всегда отображается в свернутом виде. Чтобы развернуть ее, щелкните на индикаторе языка ввода правой кнопкой мыши и выберите в контекстном меню пункт Восстановить языковую панель. После этого языковая панель переместится в верхнюю часть Рабочего стола, но вы можете перетащить ее с помощью мыши в любое другое место. Чтобы возвратить языковую панель на Панель задач, щелкните на кнопке Свернутьв правой верхней части панели.

Рис. 2.6.Выбор языка ввода с помощью языковой панели
Настройка даты и времени
Для настройки даты и времени щелкните правой кнопкой мыши на значке часов в области уведомлений и выберите пункт Настройка даты/времени. Чтобы изменить показания часов или текущую дату, вам понадобятся полномочия администратора компьютера. После нажатия кнопки Изменить дату и времянужно подтвердить действия в специальном окне службы контроля учетных записей (UAC).
В появившемся окне (рис. 2.7) вы сможете указать на календаре нужную дату. Для смены месяца щелкните кнопкой мыши на названии текущего месяца, а повторный щелчок позволит перейти к выбору года. Чтобы изменить время, щелкните в поле с показаниями времени, после чего используйте кнопки с изображением стрелок ▲и ▼. После установки правильных значений даты и времени нажмите кнопку Применитьили OK.
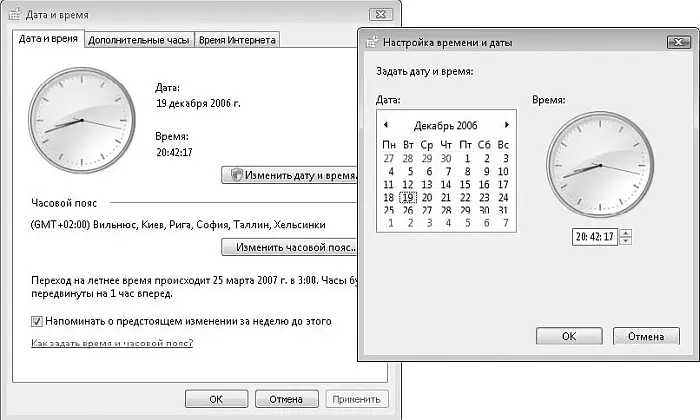
Рис. 2.7.Настройка даты и времени
После нажатия кнопки Изменить часовой поясвы сможете выбрать один из доступных часовых поясов, который наиболее подходит для вашей местности, и при необходимости установить флажок автоматического перехода на летнее время.
Настройка Панели задач
Для открытия окна свойств Панели задачщелкните правой кнопкой мыши на любом свободном месте Панели задачи выберите пункт Свойства.Для установки свойств меню Пуски Панели задачиспользуется одно общее окно, состоящее из нескольких вкладок. В данном случае активной будет вкладка Панель задач(рис. 2.8).
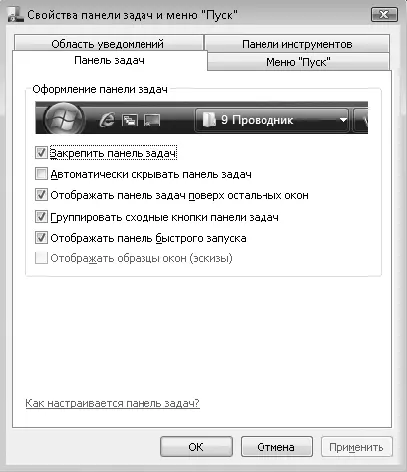
Рис. 2.8.Свойства Панели задач
В окне настройки Панели задачимеются следующие флажки.
□ Закрепить панель задач.Сняв этот флажок, вы сможете изменить размеры Панели задачили переместить ее к другому краю экрана.
□ Автоматически скрывать панель задач.Установите данный флажок, если вам нужно задействовать всю площадь экрана для работы приложений. В этом случае Панель задачбудет скрытой, но сразу появится, если вы подведете указатель мыши к нижнему краю экрана.
□ Отображать панель задач поверх остальных окон.Если снять этот флажок, то открытые окна будут закрывать собой Панель задач,что позволяет задействовать всю площадь экрана для приложения, развернутого во весь экран. Однако в таком случае Панель задачне будет автоматически появляться при подведении указателя мыши к краю экрана.
□ Группировать сходные кнопки панели задач.В Windows Vista применяется механизм группировки сходных кнопок Панели задач,что позволяет более рационально использовать место на ней. По умолчанию группировка включена, и при наличии нескольких открытых окон одного приложения (например, Internet Explorer или Microsoft Word) они могут отображаться на Панели задачв виде одной кнопки (рис. 2.9). При снятом флажке каждое окно всегда будет представлено в виде отдельной кнопки.
Читать дальшеИнтервал:
Закладка:










