Юрий Зозуля - Компьютер на 100 %. Начинаем с Windows Vista
- Название:Компьютер на 100 %. Начинаем с Windows Vista
- Автор:
- Жанр:
- Издательство:046ebc0b-b024-102a-94d5-07de47c81719
- Год:2008
- Город:Санкт-Петербург
- ISBN:978-5-388-00129-0
- Рейтинг:
- Избранное:Добавить в избранное
-
Отзывы:
-
Ваша оценка:
Юрий Зозуля - Компьютер на 100 %. Начинаем с Windows Vista краткое содержание
Если вы только приступили к освоению азов компьютерных технологий, если вы пока еще задумываетесь, прежде чем нажать какую-либо клавишу на клавиатуре, если вы поминутно опасаетесь забыть, как запустить нужную вам программу, как отредактировать текстовый документ, как найти потерявшийся файл, – эта книга для вас. Прочитав ее, вы освоите работу в операционной системе Windows Vista, с программами из пакета Microsoft Office 2007, а также научитесь преодолевать сбои в работе вашего компьютера.
Компьютер на 100 %. Начинаем с Windows Vista - читать онлайн бесплатно ознакомительный отрывок
Интервал:
Закладка:
СОВЕТ
Если после запуска программы с помощью ярлыка возникает сообщение о невозможности найти определенный файл, проверьте правильность указания рабочей папки в окне свойств ярлыка.
□ Быстрый вызов– в этом поле вы можете указать сочетание клавиш для быстрого запуска ярлыка.
□ Окно– из данного раскрывающегося списка можно выбрать один из вариантов запуска объекта: в обычном окне, в окне, развернутом на весь экран или свернутым в значок.
□ Комментарий– в этом поле можно указать дополнительные сведения, которые будут отображаться в подсказке, появляющейся при наведении указателя мыши на ярлык.
Для большинства ярлыков Windows выбирает значок автоматически, но вы можете сменить его, щелкнув на кнопке Сменить значок.В появившемся окне (рис. 2.18) можно выбрать один из доступных значков или выбрать значок из другого файла.
Другие кнопки вкладки Ярлыкимеют следующее назначение:
□ Место хранения– открывает папку, где находится объект;
□ Дополнительно– в появившемся окне вы можете разрешить запуск ярлыка от имени администратора, а для некоторых приложений будет доступен флажок, разрешающий выделение отдельной области памяти.
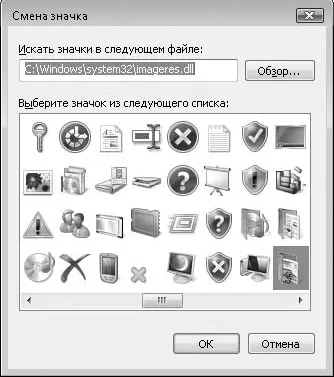
Рис. 2.18.Окно выбора нового значка
Практическая работа 10. Объекты на Рабочем столе
Задания.На Рабочем столевыполнить следующие действия.
□Продемонстрировать основные эффекты Windows Aero (если Aero поддерживается системой).
□Выполнить настройку мини-приложений боковой панели.
□Упорядочить значки Рабочего столаразными способами.
□Создать на Рабочем столеновый ярлык и изменить его свойства.
Последовательность выполнения
1. С помощью меню Пускоткройте несколько ранее изученных программ, например Блокнот ,Paint и окно справочной системы.
2. Переключитесь между открытыми окнами с помощью комбинации Alt+Tab, затем повторите те же действия с помощью комбинации Windows+Tab.
3. Щелкните правой кнопкой мыши на свободном участке Панели задачи выполните в контекстном меню команду Показать рабочий стол.
4. Просмотрите эскизы свернутых приложений, задерживая указатель мыши на соответствующих кнопках Панели задач,после чего закройте все запущенные программы.
5. Если на Рабочем столене отображается боковая панель, запустите ее с помощью строки поиска в меню Пуск.
6. Щелкните правой кнопкой мыши на мини-приложении Часыи выберите в контекстном меню пункт Параметры.В появившемся окне смените внешний вид часов и нажмите кнопку ОК.
7. Нажмите кнопку Мини-приложения

в верхней части боковой панели и добавьте одно из установленных в системе мини-приложений.
8. Щелкните правой кнопкой мыши на свободном месте Рабочего столаи убедитесь, что флажок Упорядочить значки ► автоматическиснят. Если это не так, снимите указанный флажок.
9. Переместите имеющиеся на Рабочем столезначки по своему усмотрению.
10. Щелкните правой кнопкой мыши на свободном месте Рабочего столаи выполните команду Упорядочить значки ► Имя.
11. Скройте все значки, сняв флажок Упорядочить значки ► Отображать значки рабочего стола.
12. Включите отображение значков, установив ранее снятый флажок.
13. Установите флажок Упорядочить значки ► Автоматическии попробуйте выполнить перемещение значков с помощью мыши.
14. Щелкните на кнопке Пуски откройте папку Документы.
15. Создайте на Рабочем столеярлык для любого файла или папки в окне Документы.Для этого щелкните на значке папки или файла правой кнопкой мыши и выполните команду Отправить ► Рабочий стол (создать ярлык).
16. Закройте папку Документыи найдите на Рабочем столесозданный ярлык.
17. Смените значок для созданного ярлыка способом, описанным в уроке.
Подведение итогов
Вопросы для самопроверки
□Перечислите основные визуальные эффекты стиля Windows Aero.
□Для чего используется боковая панель?
□Как добавлять и удалять мини-приложения на боковой панели?
□Можно ли скрыть все значки на Рабочем столе?
□Как создать ярлык для файла или папки?
□Как выбрать для ярлыка новый значок?
Что дальше?
В следующем уроке мы продолжим изучение интерфейса, а именно рассмотрим основные настройки рабочей среды Windows Vista: цвета и внешний вид окон, фоновые рисунки, указатели мыши, звуки и др.
Урок 2.3. Настройка интерфейса Windows Vista
Окно Персонализация
Для настройки Рабочего столаиспользуется новое окно – Персонализация(рис. 2.19), позволяющее легко выполнить индивидуальную настройку интерфейса Windows Vista. Для открытия этого окна щелкните правой кнопкой мыши на любом свободном месте Рабочего столаи выберите в контекстном меню пункт Персонализация. Настройку экранной заставки мы уже рассмотрели ранее. Остановимся более подробно на компонентах окна Персонализация.
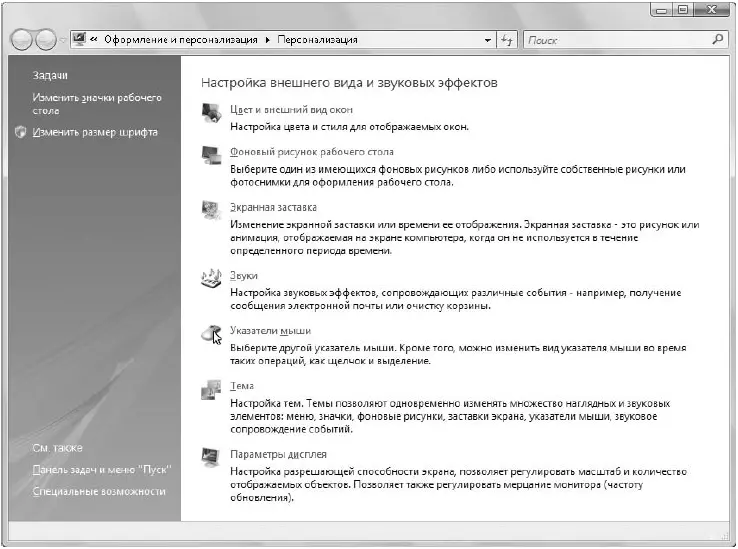
Рис. 2.19.Окно Персонализация
Цвет и внешний вид окон
Для настройки цветовой схемы откройте окно Персонализацияи выберите ссылку Цвет и внешний вид окон.При использовании стиля Windows Aero появится окно, показанное на рис. 2.20. Если же стиль Windows Aero не используется, появится классическое окно Параметры оформления, которое будет рассмотрено далее.
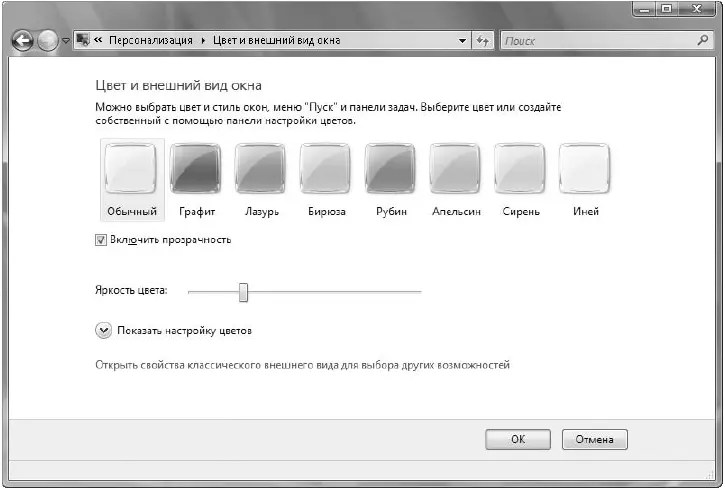
Рис. 2.20.Окно настройки цвета и внешнего вида окон при использовании стиля Windows Aero
В окне Цвет и внешний вид окнавы можете выбрать один из предлагаемых цветов для окон и других элементов интерфейса, а также изменить яркость выбранного цвета с помощью соответствующего регулятора. По умолчанию для окон используется эффект прозрачности, который при желании можно отключить, сняв флажок Включить прозрачность.
Вы сможете выбрать собственный цвет окон, если щелкнете на кнопке Показать настройку цветов. Для подбора желаемого оттенка перемещайте ползунки Оттенок, Насыщенностьи Яркость.
Читать дальшеИнтервал:
Закладка:










