Юрий Зозуля - Компьютер на 100 %. Начинаем с Windows Vista
- Название:Компьютер на 100 %. Начинаем с Windows Vista
- Автор:
- Жанр:
- Издательство:046ebc0b-b024-102a-94d5-07de47c81719
- Год:2008
- Город:Санкт-Петербург
- ISBN:978-5-388-00129-0
- Рейтинг:
- Избранное:Добавить в избранное
-
Отзывы:
-
Ваша оценка:
Юрий Зозуля - Компьютер на 100 %. Начинаем с Windows Vista краткое содержание
Если вы только приступили к освоению азов компьютерных технологий, если вы пока еще задумываетесь, прежде чем нажать какую-либо клавишу на клавиатуре, если вы поминутно опасаетесь забыть, как запустить нужную вам программу, как отредактировать текстовый документ, как найти потерявшийся файл, – эта книга для вас. Прочитав ее, вы освоите работу в операционной системе Windows Vista, с программами из пакета Microsoft Office 2007, а также научитесь преодолевать сбои в работе вашего компьютера.
Компьютер на 100 %. Начинаем с Windows Vista - читать онлайн бесплатно ознакомительный отрывок
Интервал:
Закладка:
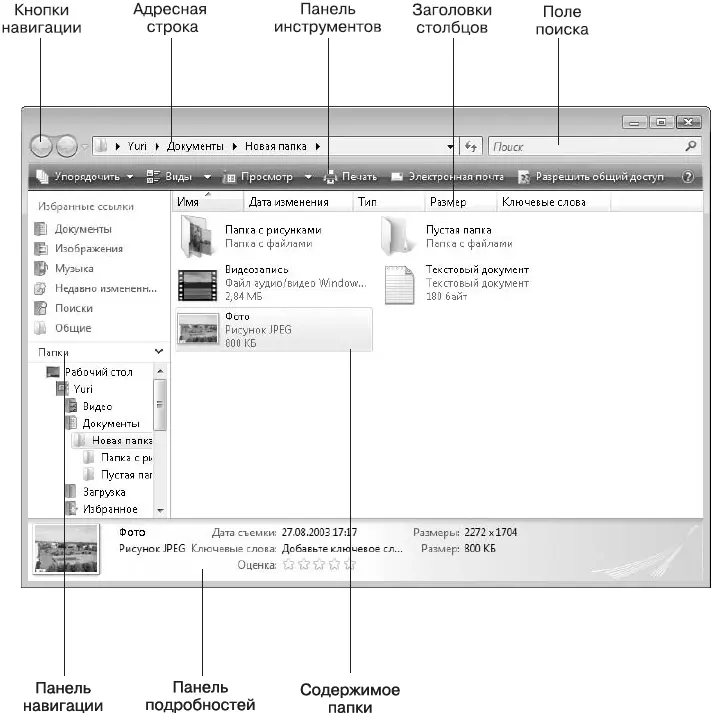
Рис. 2.29.Содержимое папки Документы в окне Проводника
В окне ПроводникаWindows Vista можно выделить следующие основные элементы.
□ Кнопки навигации.С помощью кнопок Назади Впередвы можете возвращаться к ранее просмотренным папкам.
□ Адресная строка.В адресной строке отображается путь к текущей папке. Щелкнув на имени любой из родительских папок в адресной строке, вы можете перейти к ее просмотру, а с помощью щелчка на стрелке справа от названия папки можно перейти к одной из вложенных папок.
□ Поле поиска.Вы можете находить нужный файл сразу же после ввода первых букв его имени, аналогично поиску программ в меню Пуск.Подробнее встроенный поиск будет рассмотрен в следующем уроке.
□ Панель инструментов.На панели инструментов имеются кнопки для выполнения типичных действий с файлами и папками, причем перечень доступных кнопок автоматически изменяется в зависимости от того, какой файл или папка выбран в области просмотра.
□ Панель навигации.Эта панель находится в левой части окна и служит для смены текущей папки. Панель навигации состоит из двух частей: списка Избранные ссылки,содержащего наиболее часто используемые папки, и панели Папки,где отображается полное дерево каталогов компьютера.
□ Заголовки столбцов.В Windows Vista заголовки столбцов используются для сортировки, группировки и разложения по стопкам содержимого текущей папки.
□ Содержимое папки.В области содержимого отображаются файлы и папки в виде значков. Для многих популярных типов файлов вместо обычных значков отображаются эскизы содержимого файла, а пользователи имеют возможность произвольно изменять размеры значков.
□ Панель подробностей.Панель подробностей, или сведений, находится в нижней части окна и показывает подробную информацию о выделенном объекте.
Некоторые элементы интерфейса Проводникаявляются скрытыми, но при необходимости их можно вызвать. Например, для отображения меню достаточно нажать клавишу Alt или F10. Чтобы открыть панель предварительного просмотра, нажмите кнопку Упорядочитьи выполните команду Раскладка ► Панель просмотра.
Настройка внешнего вида Проводника
По умолчанию окно Проводникаимеет вид, показанный на рис. 2.29, но вы можете изменить его, включая или выключая отображение отдельных элементов. Чтобы отобразить или скрыть отдельные элементы интерфейса, нажмите кнопку Упорядочитьи выберите пункт Раскладка.В появившемся подменю вы можете включать или отключать отображение следующих элементов: Строка меню, Панель подробностей, Панель просмотраи Панель навигации.
Для изменения ширины панели навигации перетащите ее границу с помощью мыши. Таким же образом можно регулировать ширину панели просмотра и высоту панели подробностей. Если увеличить размер панели подробностей, то в ней автоматически появятся дополнительные свойства выделенного файла, если таковые имеются.
Панель навигации состоит из двух частей: Избранные ссылкии Папки,– и при необходимости можно изменять соотношение между ними с помощью мыши. Панель Папкиможно вообще свернуть щелчком кнопки мыши на ее заголовке, после чего на панели навигации останутся только Избранные ссылки.Для восстановления свернутой панели Папкиповторно щелкните на ее заголовке кнопкой мыши.
Чтобы убрать с экрана панель избранных ссылок, перетащите границу панели Папкик верхнему краю окна. После этого вы сможете переключаться между панелями, сворачивая или разворачивая панель Папки.
Варианты отображения значков в Проводнике
Содержимое Проводникаможет отображаться несколькими способами, причем в Windows Vista для этого появились совершенно новые возможности. Например, можно произвольно изменять размеры значков в окнах, а для таких файлов, как веб-страницы, рисунки, видео и другие, вместо пиктограммы может отображаться эскиз содержимого файла.
Для изменения размера значков можно последовательно нажимать кнопку Виды,но лучше щелкнуть кнопкой мыши на стрелке ▼справа от нее и сразу указать желаемый способ отображения в появившемся меню. Вы можете выбирать такие варианты.
□ Огромные значки.В этом режиме все объекты выводятся в виде очень больших значков (рис. 2.30). Для изображений, видеозаписей и некоторых других типов файлов вместо значка будет выведена уменьшенная копия содержимого файла. Файлы, хранящиеся в папках, будут изображены в виде страниц, вложенных в папку.
□ Крупные значки.Данный режим просмотра отличается от предыдущего только уменьшенным размером значков (рис. 2.31).
□ Обычные значки.Все объекты выводятся в виде значков среднего размера (рис. 2.32).
□ Мелкие значки.В этом режиме все объекты отображаются в виде маленьких значков (рис. 2.33).
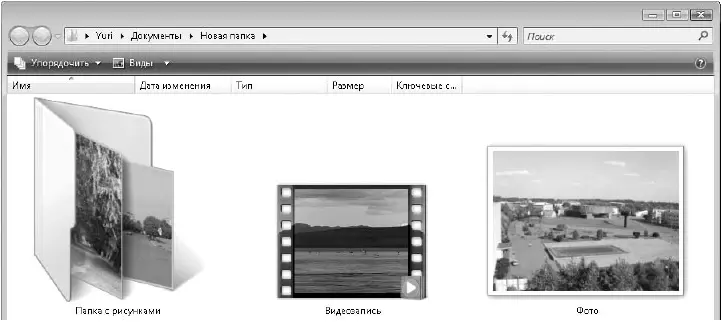
Рис. 2.30.Отображение объектов в виде огромных значков
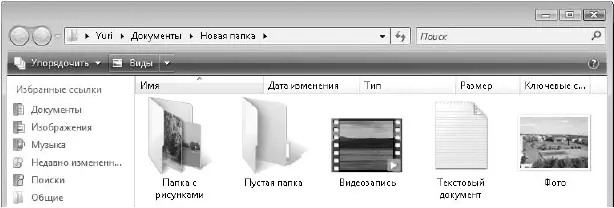
Рис. 2.31.Отображение объектов в виде крупных значков
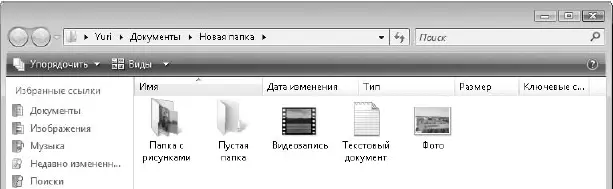
Рис. 2.32.Отображение объектов в виде обычных значков

Рис. 2.33.Отображение объектов в виде мелких значков
□ Список.Объекты будут изображены в виде мелких значков, но, в отличие от режима Мелкие значки,сортировка выполняется по столбцам, а не по строкам (рис. 2.34).
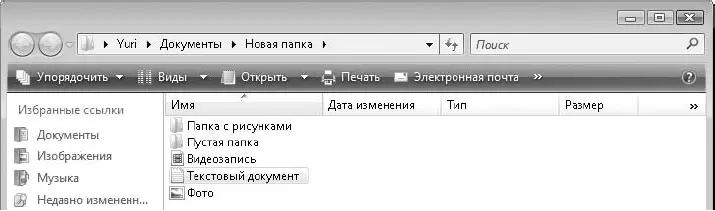
Рис. 2.34.Отображение объектов в виде списка
□ Таблица.Для каждого объекта выводится подробная характеристика в одной строке таблицы (рис. 2.35). В зависимости от содержимого папки Проводникавтоматически выбирает нужные столбцы, но при необходимости вы можете изменить набор отображаемых столбцов, выполнив команду Вид ► Выбор столбцов в таблице.Для удобства просмотра таблицы вы можете изменять ширину столбцов, перетаскивая указателем мыши вертикальные линии в заголовке таблицы.
Читать дальшеИнтервал:
Закладка:










