Юрий Зозуля - Компьютер на 100 %. Начинаем с Windows Vista
- Название:Компьютер на 100 %. Начинаем с Windows Vista
- Автор:
- Жанр:
- Издательство:046ebc0b-b024-102a-94d5-07de47c81719
- Год:2008
- Город:Санкт-Петербург
- ISBN:978-5-388-00129-0
- Рейтинг:
- Избранное:Добавить в избранное
-
Отзывы:
-
Ваша оценка:
Юрий Зозуля - Компьютер на 100 %. Начинаем с Windows Vista краткое содержание
Если вы только приступили к освоению азов компьютерных технологий, если вы пока еще задумываетесь, прежде чем нажать какую-либо клавишу на клавиатуре, если вы поминутно опасаетесь забыть, как запустить нужную вам программу, как отредактировать текстовый документ, как найти потерявшийся файл, – эта книга для вас. Прочитав ее, вы освоите работу в операционной системе Windows Vista, с программами из пакета Microsoft Office 2007, а также научитесь преодолевать сбои в работе вашего компьютера.
Компьютер на 100 %. Начинаем с Windows Vista - читать онлайн бесплатно ознакомительный отрывок
Интервал:
Закладка:
Настройка значков Рабочего стола
Вы можете открыть окно настройки значков Рабочего стола, щелкнув кнопкой мыши в окне Персонализацияна ссылке Изменить значки рабочего стола, которая находится на левой панели окна. В появившемся окне (рис. 2.26) можно включать или отключать отображение на Рабочем столезначков Компьютер, Файлы пользователя, Сеть, Корзинаи Панель управления.
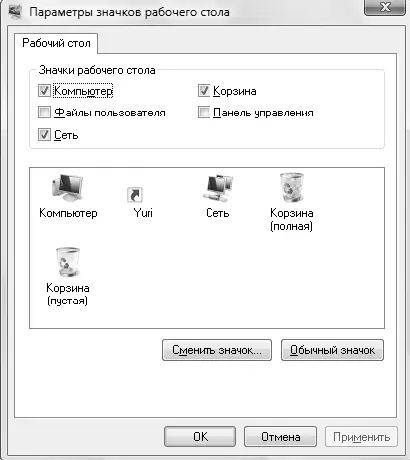
Рис. 2.26.Настройка значков Рабочего стола
При желании можно также изменить вид значка любой системной папки. Для этого выделите нужный значок, щелкните на кнопке Сменить значок, в появившемся окне выберите один из доступных рисунков, после чего нажмите кнопку OK. Чтобы вернуть стандартный значок, щелкните на кнопке Обычный значок.
Параметры экрана
Чтобы добиться наивысшего качества изображения на мониторе, необходимо правильно настроить параметры дисплея в зависимости от возможностей вашего монитора и видеоадаптера. Для этого перейдите по ссылке Параметры дисплеяв окне Персонализация(рис. 2.27).
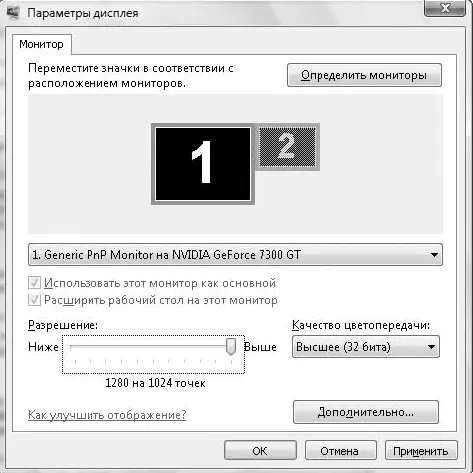
Рис. 2.27.Окно настройки параметров экрана
Есть три важных параметра, назначение которых мы рассмотрим более подробно.
□ Разрешение экрана.Разрешение показывает количество точек по горизонтали и вертикали, из которых состоит изображение. При увеличении разрешения размер объектов будет уменьшаться, но это позволит разместить на Рабочем столебольше информации. Для каждого монитора существует свое оптимальное разрешение, которое определяется размерами монитора и его типом.
При использовании жидкокристаллических мониторов наилучшее качество достигается при максимальном разрешении, которое указано в его паспорте. Например, для большинства мониторов с диагональю 17 или 19 дюймов паспортным является разрешение 1280 х 1024. Для уже устаревших электроннолучевых мониторов не следует без крайней необходимости задавать максимальное разрешение, поскольку в этом случае качество изображения всегда ухудшается.
□ Качество цветопередачи.Этот параметр имеет значение лишь для устаревших моделей видеоадаптеров с небольшим объемом видеопамяти. Для современных моделей видеоадаптеров всегда устанавливайте самое высокое качество.
□ Частота обновления экрана.Для жидкокристаллических мониторов этот параметр обычно устанавливается равным 60-75 Гц, а вот для электронно-лучевых мониторов нельзя устанавливать частоту обновления ниже 75 Гц, поскольку это вредно для вашего зрения. Для таких мониторов оптимальными являются значения 85-100 Гц.
Для изменения экранного разрешения и качества цветопередачи вы найдете соответствующие элементы управления в окне Параметры дисплея(см. рис. 2.27). А чтобы изменить частоту обновления экрана, нажмите кнопку Дополнительнои перейдите на вкладку Монитор,где в раскрывающемся списке выберите нужное значение частоты обновления.
При первом применении новых параметров экрана обычно появляется предупреждение, показанное на рис. 2.28. Система дает вам 15 секунд для подтверждения изменений, а если вы этого не сделаете, то автоматически будут возвращены прежние параметры. Эта функция предохраняет от ошибочной установки неправильных параметров.

Рис. 2.28.Предупреждение перед изменением параметров экрана
Практическая работа 11. Настройка Рабочего стола
Задание.Настроить параметры Рабочего столаи сохранить их в виде темы.
Последовательность выполнения
1. Откройте окно свойств экрана, щелкнув правой кнопкой мыши на свободном месте Рабочего столаи выбрав в контекстном меню пункт Персонализация.
2. Сохраните текущие настройки Рабочего столав виде темы. Для этого:
1) в окне Персонализациящелкните кнопкой мыши на ссылке Темы;
2) в появившемся окне нажмите кнопку Сохранить;
3) в окне сохранения введите имя темы, например Старая тема,и еще раз нажмите кнопку Сохранить.
3. Используя ссылки в окне Персонализацияи материал этого урока, самостоятельно измените следующие настройки:
1) цвет и внешний вид окон;
2) фоновый рисунок Рабочего стола;
3) экранную заставку;
4) звуки;
5) указатели мыши.
4. Снова откройте окно Темыи сохраните текущие настройки с именем Новая тема.
5. Чтобы возвратить настройки интерфейса к исходному состоянию, выберите из раскрывающегося списка Темасохраненную ранее старую тему и нажмите кнопку Применить.Теперь вы сможете переключаться между старыми и новыми настройками простым изменением темы Рабочего стола.
Подведение итогов
Вопросы для самопроверки
□Для чего используется окно Персонализация?
□Какие параметры оформления доступны только для стиля Windows Aero?
□Как отключить стиль Windows Aero?
□Какие параметры входят в состав темы Рабочего стола?
□Как можно сменить значки для системных объектов?
□Какие параметры являются оптимальными для мониторов разных типов?
Что дальше?
В следующем уроке мы познакомимся с программой Проводник,с помощью которой отображается содержимое папок. Вы узнаете о различных способах навигации по файловой структуре и научитесь настраивать внешний вид Проводника.
Урок 2.4. Окна папок
Общие сведения о Проводнике Windows Vista
Для просмотра содержимого папок используется программа Проводник.Ее не нужно запускать специально – достаточно открыть любую папку, и ее содержимое будет отображено в окне Проводника.Вы можете также встретить термин окно папки, который обычно служит для обозначения конкретной папки, которая открыта с помощью Проводника.При описании различных системных папок удобно пользоваться термином «окно папки», но не забывайте, что содержимое папок всегда отображается в Проводнике.Для знакомства с программой Проводникоткройте, например, папку Документы,ярлык которой находится в меню Пуск(рис. 2.29).
Читать дальшеИнтервал:
Закладка:










