Юрий Зозуля - Компьютер на 100 %. Начинаем с Windows Vista
- Название:Компьютер на 100 %. Начинаем с Windows Vista
- Автор:
- Жанр:
- Издательство:046ebc0b-b024-102a-94d5-07de47c81719
- Год:2008
- Город:Санкт-Петербург
- ISBN:978-5-388-00129-0
- Рейтинг:
- Избранное:Добавить в избранное
-
Отзывы:
-
Ваша оценка:
Юрий Зозуля - Компьютер на 100 %. Начинаем с Windows Vista краткое содержание
Если вы только приступили к освоению азов компьютерных технологий, если вы пока еще задумываетесь, прежде чем нажать какую-либо клавишу на клавиатуре, если вы поминутно опасаетесь забыть, как запустить нужную вам программу, как отредактировать текстовый документ, как найти потерявшийся файл, – эта книга для вас. Прочитав ее, вы освоите работу в операционной системе Windows Vista, с программами из пакета Microsoft Office 2007, а также научитесь преодолевать сбои в работе вашего компьютера.
Компьютер на 100 %. Начинаем с Windows Vista - читать онлайн бесплатно ознакомительный отрывок
Интервал:
Закладка:
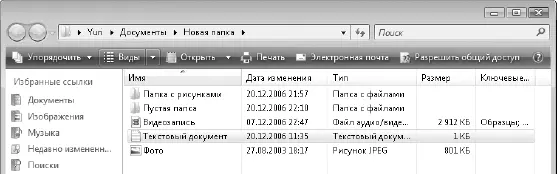
Рис. 2.35.Отображение объектов в виде таблицы
□ Плитка.Все объекты отображаются в виде значков средних размеров с подробными подписями (рис. 2.36).
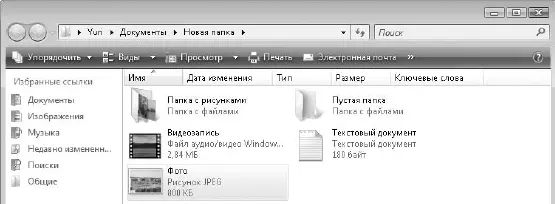
Рис. 2.36.Отображение объектов в виде плитки
В Windows Vista есть возможность произвольно изменять размеры значков. Для этого щелкните на стрелке справа от кнопки Видыи переместите ползунок в левой части меню в одно из промежуточных положений между пунктами Огромные значкии Мелкие значки.В процессе перемещения ползунка вы будете сразу же видеть результат масштабирования значков в области содержимого.
СОВЕТ
Изменять размеры значков можно прокруткой колесика мыши при нажатой клавише Ctrl.
Навигация с помощью Проводника
Как известно, все папки на жестком диске компьютера имеют иерархическую структуру, и одно из основных назначений программы Проводник– обеспечение удобного перехода от одного каталога к другому. Каждая папка имеет свой адрес, состоящий из имени диска и последовательности имен каталогов, которые необходимо открыть, чтобы добраться до этой папки.
Для удобства пользователей некоторые папки наделены особым статусом и отображаются на верхнем уровне иерархии, независимо от их фактического размещения на жестком диске. К таким папкам относятся следующие.
□ Рабочий стол.В Windows Рабочий столявляется самым верхним уровнем иерархии, хотя на самом деле его содержимое хранится в отдельном каталоге, находящемся в личной папке пользователя.
□Личная папка пользователя. Она находится в папке С:\Пользователии имеет такое же имя, как учетная запись пользователя.
□ Общие.Она также находится в папке С:\Пользователии предназначена для хранения документов, являющихся общими для всех пользователей компьютера.
□ Компьютер.Позволяет получить доступ к разделам жесткого диска и сменным устройствам хранения информации.
□ Сеть.Служит для просмотра ресурсов сети, к которой подключен компьютер.
□ Панель управления.Содержит ссылки на все элементы управления и настройки системы.
□ Корзина.В нее помещаются удаленные папки и файлы, чтобы пользователи могли восстановить ошибочно удаленный файл.
Для перехода от одной папки к другой вы можете выбирать один из нескольких равноценных способов. Допустим, вам нужно открыть папку Пользователина диске С :.Это вы можете сделать одним из следующих способов.
□Откройте с помощью меню Пускпапку Компьютери дважды щелкните на значке диска С:,затем найдите и откройте папку Пользователи.
□Откройте окно любой папки, затем в панели папок раскройте узел Компьютер,щелкнув кнопкой мыши на стрелке слева от его значка, затем аналогично раскройте узел Локальный диск (С:)и щелкните кнопкой мыши на названии нужной папки, содержимое которой отобразится в правой части окна (рис. 2.37).
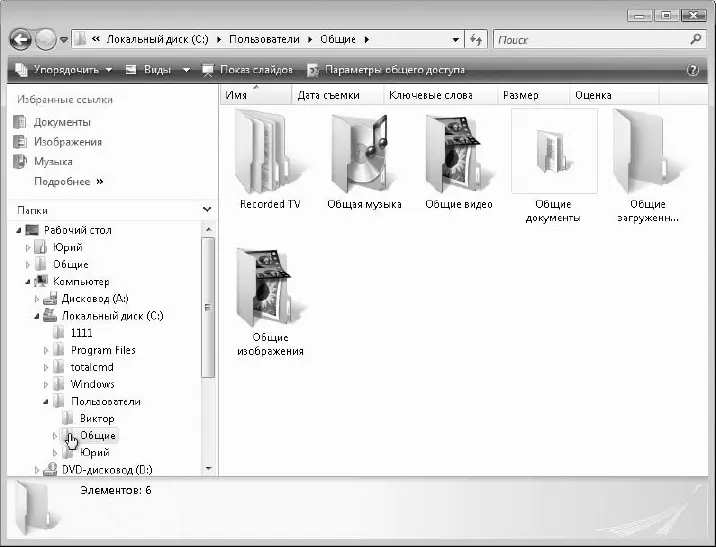
Рис. 2.37.Переход с помощью панели папок
□Откройте папку Компьютер,затем щелкните кнопкой мыши на стрелке справа от надписи Компьютерв адресной строке и выберите пункт Локальный диск (С:).Затем щелкните кнопкой мыши на стрелке справа от надписи Локальный диск (C:)и выберите название нужной папки (рис. 2.38).
Используя любой из указанных приемов, вы можете без проблем найти нужную папку или файл. После перемещения по папкам компьютера вам может понадобиться вернуться в ранее посещенную или родительскую папку. Для этого также существует несколько способов.
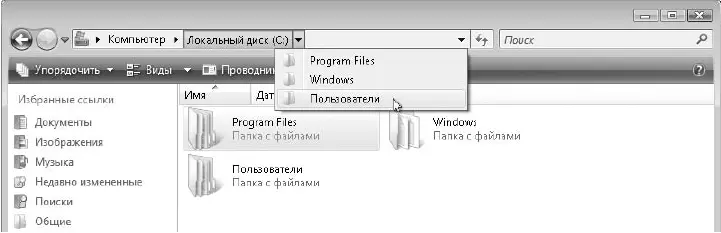
Рис. 2.38.Открытие папки с помощью адресной строки
□Для возврата в ранее посещенную папку используйте кнопку Назадна панели инструментов Проводника.Последовательно нажимая эту кнопку, вы можете повторить весь пройденный вами путь в обратном порядке.
□Для перехода в одну из родительских папок щелкните кнопкой мыши на ее названии в адресной строке или последовательно нажимайте клавишу BackSpace.
□Чтобы вернуться в одну из папок верхнего уровня, щелкните кнопкой мыши на стрелке в левой части адресной строки и выберите в появившемся списке нужную папку (рис. 2.39).
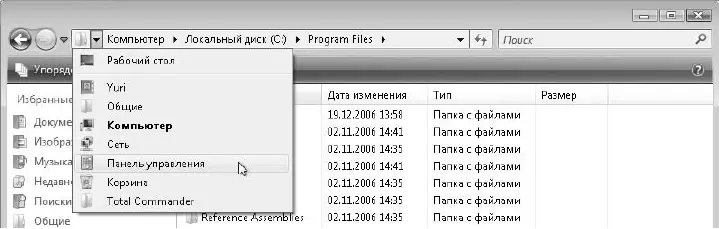
Рис. 2.39.Переход к другой папке верхнего уровня с помощью адресной строки
□Для перехода в одну из системных папок используйте значки на панели Избранные ссылки.
СОВЕТ
Если вам часто нужна определенная папка, можете добавить ее в Избранные ссылки, просто перетащив ее туда с помощью мыши. При этом в списке избранных ссылок будет создан ярлык, а сама папка останется на прежнем месте.
Практическая работа 12. Работа с окнами папок
Задание.Изучить работу с окнами папок. Научиться перемещаться по файлам и папкам.
Последовательность выполнения
1. С помощью меню Пускоткройте папку Компьютер.Ознакомьтесь с содержимым окна, покажите его составляющие.
2. С помощью команды Упорядочить ► Раскладкаотключите отображение всех панелей Проводника.
3. Восстановите отображение панели подробностей и панели навигации.
4. Сверните панель Папкищелчком кнопки мыши на ее заголовке, затем восстановите положение панели Папки.
5. Перетащите с помощью мыши верхнюю границу панели Папкив крайнее верхнее положение, после чего попробуйте свернуть и развернуть панель Папки.
6. Восстановите исходное положение панели Папки.
7. С помощью кнопки Видыпоследовательно переключитесь во все доступные режимы просмотра.
8. В режиме Таблицавыполните сортировку по разным критериям, щелкая кнопкой мыши на заголовках столбцов.
9. Откройте двойным щелчком диск C:, затем папку Пользователи,после этого откройте папку с вашим именем пользователя и, наконец, папку Документы.После открытия каждой папки наблюдайте за тем, как изменяется информация в адресной строке.
Читать дальшеИнтервал:
Закладка:










