Юрий Зозуля - Компьютер на 100 %. Начинаем с Windows Vista
- Название:Компьютер на 100 %. Начинаем с Windows Vista
- Автор:
- Жанр:
- Издательство:046ebc0b-b024-102a-94d5-07de47c81719
- Год:2008
- Город:Санкт-Петербург
- ISBN:978-5-388-00129-0
- Рейтинг:
- Избранное:Добавить в избранное
-
Отзывы:
-
Ваша оценка:
Юрий Зозуля - Компьютер на 100 %. Начинаем с Windows Vista краткое содержание
Если вы только приступили к освоению азов компьютерных технологий, если вы пока еще задумываетесь, прежде чем нажать какую-либо клавишу на клавиатуре, если вы поминутно опасаетесь забыть, как запустить нужную вам программу, как отредактировать текстовый документ, как найти потерявшийся файл, – эта книга для вас. Прочитав ее, вы освоите работу в операционной системе Windows Vista, с программами из пакета Microsoft Office 2007, а также научитесь преодолевать сбои в работе вашего компьютера.
Компьютер на 100 %. Начинаем с Windows Vista - читать онлайн бесплатно ознакомительный отрывок
Интервал:
Закладка:
Как уже отмечалось, в Windows Vista работает специальная служба индексирования, благодаря которой поиск в личных папках выполняется быстро и эффективно. Поиск в папках, которые не включены в индекс, выполняется медленнее, но вы можете добавить любую папку в список индексируемых для ускорения поиска в ней.
Для добавления папки в индекс действуйте так.
1. Откройте нужную папку в Проводникеи введите любой текст в строку поиска.
2. В информационной строке появится сообщение, что поиск может быть медленным в неиндексируемых местах.
3. Щелкните кнопкой мыши на информационной строке и выполните в появившемся меню команду Добавить в индекс.
4. В следующем окне нажмите кнопку Добавить в индекси подтвердите действие в окне службы контроля учетных записей (подробнее об этой службе см. урок 8.1).
ВНИМАНИЕ
Добавляйте в индекс только те папки, в которых хранятся ваши личные файлы. Включение в индекс таких папок, как Windows, Program Files, или всего диска С: повлечет расход дополнительных ресурсов для построения индекса и снижение скорости поиска.
Для просмотра и редактирования списка индексируемых папок выполните следующие действия.
1. Введите в строку поиска Проводникалюбой поисковый запрос, после чего на панели инструментов появится кнопка Средства поиска.
2. Щелкните на кнопке Средства поискаи выберите в появившемся меню пункт Изменение индексируемых мест. В появившемся окне Параметры индексирования выувидите список индексируемых папок.
3. Для изменения списка в окне Параметры индексированиянажмите кнопку Изменить.
4. В следующем окне нажмите кнопку Показать все местаи подтвердите действия в окне службы контроля учетных записей.
5. В появившемся дереве каталогов вы можете включать или исключать папки из индекса с помощью соответствующих флажков (рис. 2.45).
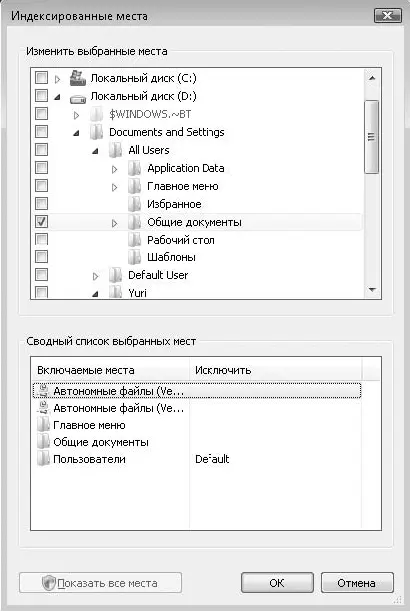
Рис. 2.45.Добавление новой папки в список индексируемых
Практическая работа 13. Упорядочивание и поиск файлов в Windows Vista
Задание 1.Изучить различные способы упорядочивания объектов.
Последовательность выполнения
1. Последовательно откройте в ПроводникеWindows Vista папки С:\Пользователи ► Общие ► Изображения ► Образцы изображений.
2. Найдите с помощью сортировки самый большой и самый маленький файлы. Для этого:
1) включите режим отображения Таблицас помощью стрелки справа от кнопки Виды ;
2) щелкните кнопкой мыши на заголовке столбца Размер,после чего значки будут отсортированы по размеру. Первый из значков и будет самым большим, а последний – самым маленьким.
3. Аналогично определите рисунок с самой ранней датой съемки.
4. С помощью кнопки Видывключите режим Обычные значки.
5. Включите режим группировки по ключевым словам. Для этого щелкните кнопкой мыши на стрелке справа от заголовка столбца Ключевые словаи выполните команду Группировка.Обратите внимание, что некоторые рисунки могут быть включены сразу в несколько групп.
6. Отключите режим группировки, щелкнув правой кнопкой мыши на свободном участке содержимого папки и выполнив команду Группировка ►( Нет).
7. С помощью фильтрации отберите только рисунки с ключевым словом Пейзаж.
8. С помощью адресной строки перейдите в папку Общие.
9. Выполните разложение по стопкам содержимого папки Общиепо полю Тип.Для этого щелкните кнопкой мыши на стрелке справа от заголовка столбца Тип ивыполните команду Разложить стопками по «Тип».
10. Просмотрите содержимое полученных стопок, каждый раз возвращаясь к окну разложения по стопкам с помощью кнопки Назад.
Задание 2.Научиться выполнять поиск файлов с помощью строки поиска.
Последовательность выполнения
1. Последовательно откройте в ПроводникеWindows Vista папки С:\Пользователи ► Общие.
2. В строку поиска введите слово Леси ознакомьтесь с результатами поиска. Обратите внимание, что в результаты включаются файлы из всех вложенных подпапок папки Общие.
3. Если в списке результатов присутствует рисунок с именем Ручей,попробуйте определить, почему же он был включен в список результатов поиска по слову Лес .Для этого щелкните кнопкой мыши на файле и внимательно изучите его свойства на панели подробностей.
4. Самостоятельно найдите в папке Общиеследующие объекты:
•рисунки с цветами;
•звукозапись 3-й симфонии Бетховена (Beethoven);
•видеофрагмент о бабочке.
5. Найдите в папке Общиевсе музыкальные записи в формате WMA, для чего введите запрос *.WMA.
6. Откройте папку Документыи найдите с помощью строки поиска текстовые документы и рисунки, созданные в уроках 1.4-1.6.
Задание 3.С помощью средств расширенного поиска файлов выполнить следующие действия.
1. Найти в индексированных местах все рисунки, размер которых больше 500 Кбайт. Определить название и местонахождение наибольшего из рисунков.
2. Найти на диске C: все файлы с расширением TXT, созданные за последний месяц. Определить самый новый из найденных документов.
3. Найти рисунки в формате ВMP размером больше 100 Кбайт, которые находятся на всех локальных жестких дисках. Определить количество найденных рисунков.
Последовательность выполнения
1. Выполните команду Пуск ► Поиск.
2. Щелкните на кнопке Расширенный поиск.
3. В строке Показать толькощелкните кнопкой мыши на пункте Изображение.
4. В поле Папкаустановите значение Индексированные места.
5. В поле Размер (КБ)установите значение более чем 500.
6. Нажмите кнопку Найтии дождитесь результатов поиска.
7. Для определения наибольшего рисунка выполните сортировку по полю Размер.
8. Для выполнения второго задания снова выполните команду Пуск ► Поиски нажмите кнопку Расширенный поиск.
9. В поле Датавыберите вариант позжеи введите на календаре дату за месяц до текущей даты.
10. Остальные параметры поиска установите такими.
• Показать только– Все;
• Папка– Локальный диск(С:);
• Имя– *.TXT.
11. Нажмите кнопку Найтии дождитесь результатов поиска. Для определения самого нового документа выполните сортировку по полю Дата.
Читать дальшеИнтервал:
Закладка:










